맥, 윈도우 PC에서 아이폰, 아이패드 원격 제어하기 - Wormhole
시중엔 PC에서 안드로이드 스마트폰을 제어할 수 있는 수많은 툴이 있다. Scrcpy 같은 오픈소스 프로그램을 이용해 윈도우나 맥에서 안드로이드 기기를 제어할 수도 있다. 이렇게 안드로이드를 원격 제어할 수 있는 다양한 방법이 있지만 아쉽게도 아이폰(iOS)을 제어할 수 있는 툴은 딱히 없었다. 있다고 해도 아이폰을 탈옥해야 하는 조건이 붙는다. 하지만 최근 우연히 발견한 Wormhole이라는 프로그램을 이용하면 윈도우 PC나 Mac에서 아이폰을 제어할 수 있다. 아마 탈옥하지 않고 아이폰을 원격 제어할 수 있는 유일무이한 툴이 아닐까 싶다.
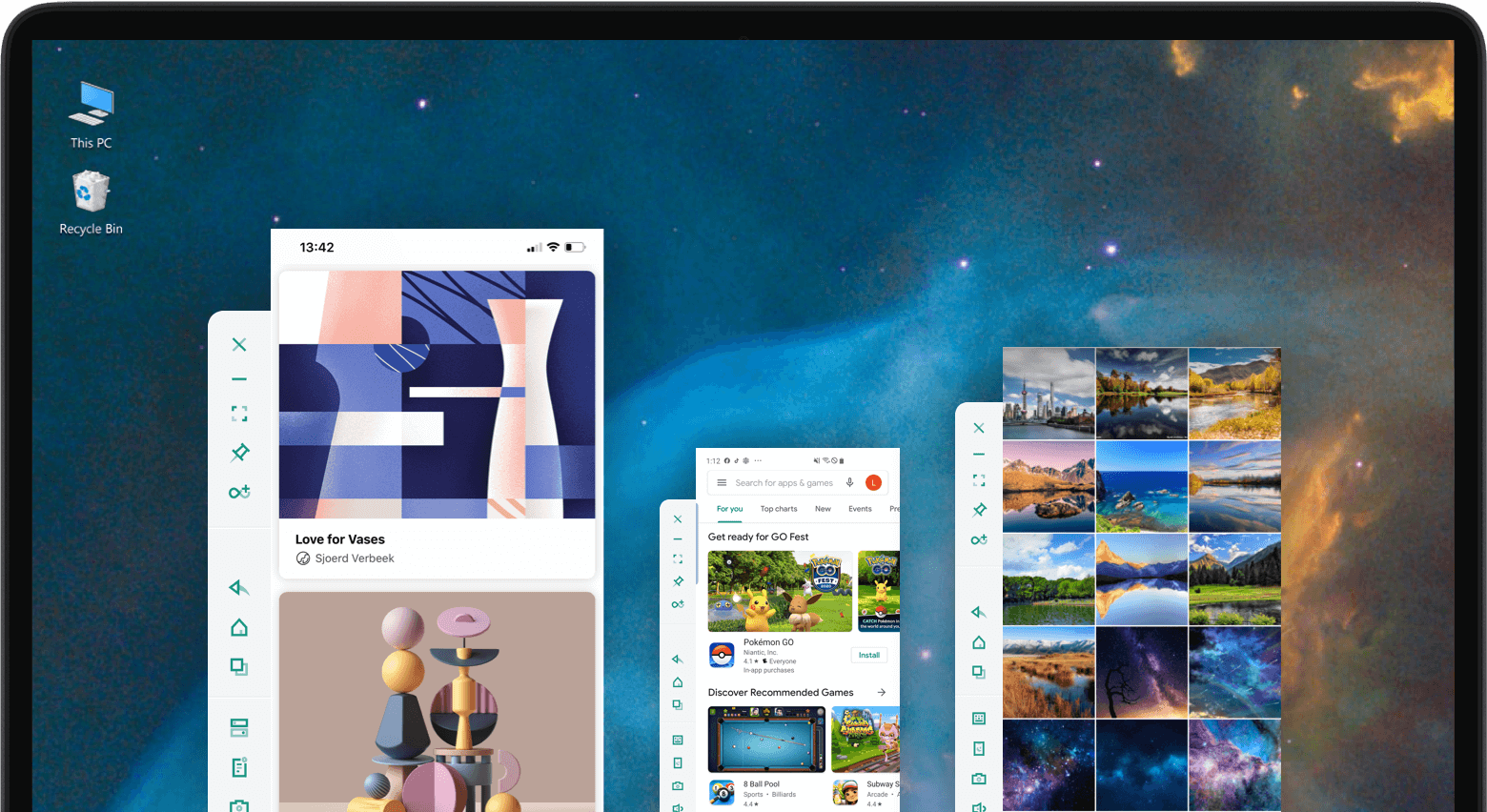
아래는 Wormhole 개발사 공식 홈페이지에 올라온 구동 영상이다. 영상 중간중간 중국어가 보이는 걸 보니 중국 개발사가 만든 것으로 보인다. Windows/Mac <> 안드로이드 제어는 무료로 이용할 수 있으며, iOS 기기 제어는 $8.99를 지불해야 한다. 현재(2020.08) Mac/Windows <> iOS/Android 연결을 모두 지원하며 Linux 버전도 개발 중이다.
🔍️ Wormhole 설치/연결 방법 (Mac <> iOS 기준)
Windows와 iOS 연결은 무선으로만 가능하며, Mac과 iOS/Android는 USB를 연결해야 한다. 추후 업데이트를 통해 무선/유선을 모두 지원할 예정이라고 한다. Mac <> iOS 제어는 USB 연결 > 신뢰하는 컴퓨터 추가 > 블루투스 연결 과정을 거친다 한다. 안드로이드는 일반적으로 USB 디버깅 모드를 켜야 연결할 수 있다.

- Wormhole Mac 버전 다운로드/설치
- Wormhole 실행 후 iOS 선택
- Mac <> iOS 기기 USB 연결
- iOS의 컴퓨터 신뢰 팝업창이 뜨면 "신뢰" 버튼 선택
- Mac <> iOS 기기 블루투스 연결
위 순서대로 연결을 완료됐다면 원 모양의 AssistiveTouch 버튼이 나타나고, 제어센터의 Dock 커넥터(화면 미러링)가 연결된 상태로 표시된다. PC와 연결된 상태에서 좌측 상단 시간은 09:41로 고정된다(여담이지만 애플 광고 속 디바이스의 시간도 항상 09:41이다).


🔍️ Wormhole 기능 톺아보기
제어센터나 알림센터를 열려면 스크린 상단을 터치한 후 아래로 쓸어내려야 한다. 손으로 하면 편하지만 PC에서 마우스로 조작하기엔 살짝 불편하다. Wormhole 좌측 메뉴의 제어센터/알림센터 열기 버튼을 클릭하면 번거롭게 마우스로 드래그하지 않아도 된다.
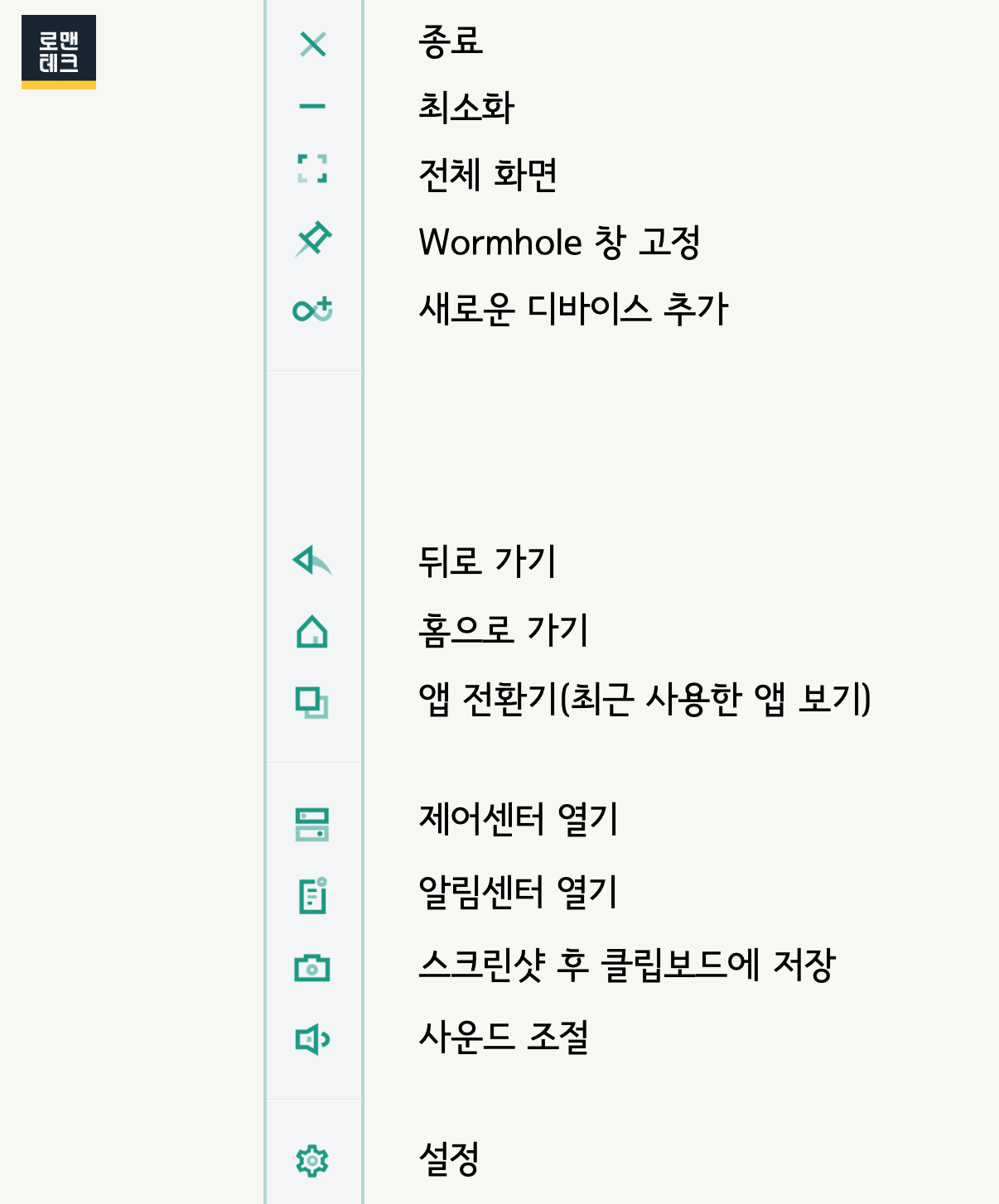
Wormhole에서 홈(첫 화면)으로 가는 방법은 총 3가지다. ➊Wormhole 좌측 메뉴의 홈 버튼을 누르거나 ➋원 모양의 AssistiveTouch 버튼을 클릭하거나 ➌스크린 하단 가로 막대를 클릭하면 된다.

AssistiveTouch 버튼을 더블클릭하거나 좌측 앱 전환기 아이콘을 누르면 최근 사용한 앱 목록을 볼 수 있다. 아이폰 설정에서 AssistiveTouch 상위 레벨 메뉴를 사용자화 했다면 원 버튼 클릭시 추가했던 아이콘 목록이 나온다.

Youtube 앱 비디오 전체 화면, 게임 등 모바일 스크린이 가로 전체 화면으로 전환되면 Wormhole 프로그램 역시 자동으로 회전한다. Wormhole 모서리 부분을 드래그하여 화면 크기를 조절할 수도 있다.
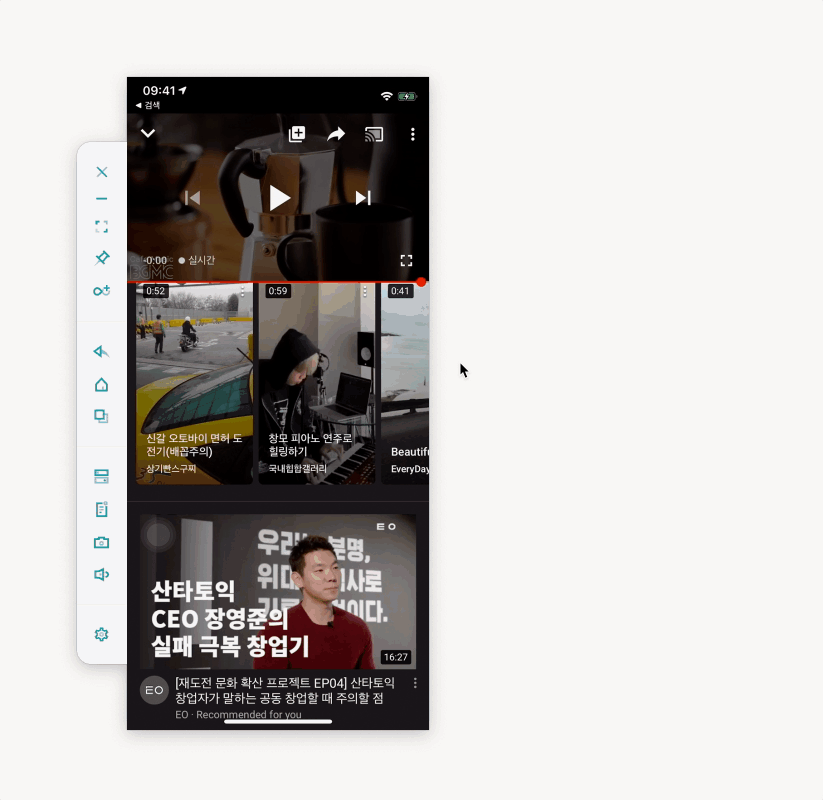
필자는 아이폰 네이버 키보드를 사용하는데 한글 입력도 큰 문제없이 잘 됐다. PC에 설치된 Wormhole에서 문자를 입력할 땐 iOS 스크린에 키보드 인터페이스가 나타나지 않는다(iOS에 외부 물리 키보드를 연결해 입력할 때도 iOS 스크린에 키보드 창이 뜨지 않는다).

Wormhole에선 마우스 외에 키보드 단축키도 지원한다. cmd+1 뒤로 가기, cmd+2 첫 화면으로, cmd+3 앱 전환기 열기가 기본값으로 되어있다. 설정에서 다른 단축키로 변경할 수도 있다.

🔍️ 설정 옵션 살펴보기
- Quality : 2Mbps(720P)부터 10Mbps까지 스크린 화질을 조절할 수 있다. 기본 값은 8Mbps(1080P)다.
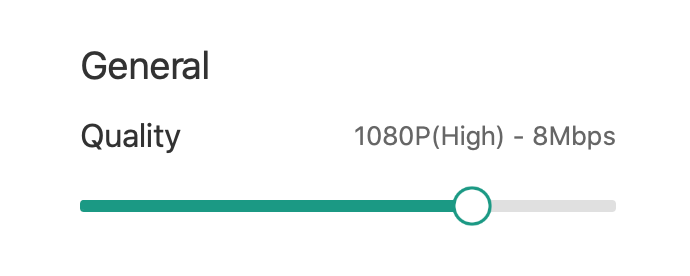
- Dock Position : Wormhole 세로 메뉴바 위치 조절(화면 좌/우).
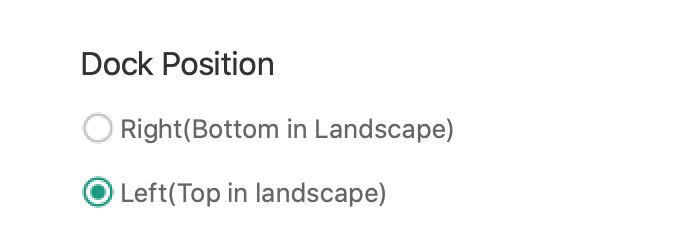
- Appearance : 일반 모드/다크 모드 설정. 밤/낮 시간에 따른 자동 전환 기능은 제공하지 않는 듯 하다.
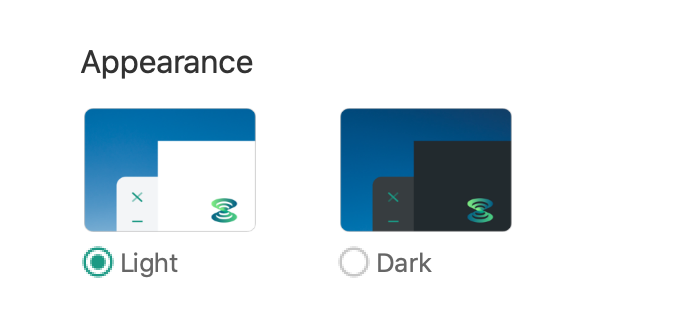
- Scroll Sensitivity : 마우스 휠, 트랙패드 감도 조절.

- Smooth Scroll : 이 옵션을 활성화하면 마우스 휠을 이용하여 위/아래로 스크롤할 수 있다. 맥 환경설정 > 보안 및 개인 정보 보호 > 손쉬운 사용에서 Wormhole 앱에 체크해야 한다. 스크롤 반응은 다소 느린 편이지만 마우스 드래그로 터치스크린을 흉내 내는 것보단 훨씬 편하다.
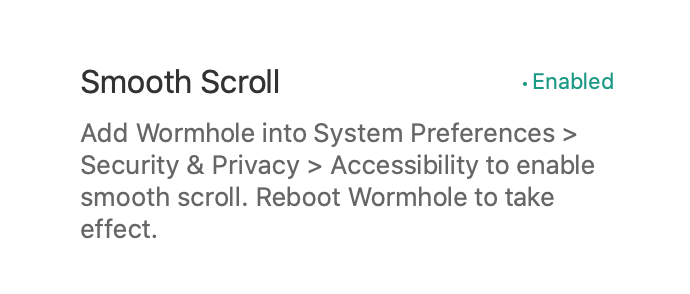
- Auto-Disable iOS AssitiveTouch: 이 옵션을 켜면 일정 시간 후 AssitiveTouch 아이콘이 흐리게 표시된다. AssitiveTouch 아이콘이 거슬린다면 이 옵션을 켜 두자.

🔍️ 안드로이드 추가 기능
안드로이드 기기를 원격 제어할 수 있는 툴이 많아서 그런지 안드로이드 제어 기능은 무료로 이용할 수 있다. iOS와는 달리 안드로이드는 별도 앱을 설치해야 한다. iOS의 여러 제약으로 불가능했던 클립보드 동기화(텍스트)나 파일 전송(PC > 모바일) 등의 기능도 안드로이드에선 가능하다. 키보드 맵핑도 지원하여 모바일 게임을 PC에서 플레이할 수도 있다. PC <> iOS 원격 제어는 미러링 기능을 활용해 구현했기 때문에 iOS 기기 스크린이 항상 켜져있어야 한다. 반면 안드로이드는 기기 스크린이 꺼진 상태에서도 원격 제어할 수 있다.

🔍️ 마치며
생각보다 딜레이 없이 쾌적한 점이 마음에 든다. 맥이나 윈도우 PC에서 끊김 없이 아이폰을 제어할 수 있어 영상이나 채팅은 물론 간단한 게임까지 할 수 있다. 하지만 마우스 클릭이나 드래그 동작에 대한 반응이 상대적으로 느린 점은 아쉽다. 이 문제는 업데이트를 통해 지속적으로 개선할 것으로 보인다. 릴리즈 노트를 보면 2019년 11월부터 거의 2주 단위로 업데이트가 이루어지고 있다.
⚡️ 리딤코드 및 할인코드
macOS 13 Ventura, 14 Sonoma 버전에서 iOS는 미러링만 지원합니다. 더 자세한 내용은 Wormhole 공식 홈페이지 FAQ를 참고해주세요
개발사에서 한국 유저들을 위해 무료 리딤코드 및 20% 할인코드를 선물했습니다. Wormhole 결제 페이지에서 아래 코드를 입력하면 됩니다. 무료 리딤코드를 사용했다면 다음 사람을 위해 댓글을 남겨주세요.

- 무료 리딤코드 (선착순 10명): ROMAN
- 20% 할인코드 (수량 무제한): ROMANTECH
'⌚️ Productivity' 카테고리의 다른 글
| [Mac OS] 맥 메뉴바에서 미세먼지 상태 확인하기 - Pollution Monitor (3) | 2020.08.16 |
|---|---|
| 아이폰 원격 제어 프로그램 Wormhole 할인코드/리딤코드 배포 (4) | 2020.08.12 |
| [시놀로지 나스] 텔레그램으로 Nas 다운로드 스테이션 알림, 다운 받기 (2) | 2020.05.20 |
| 원하는 페이지의 웹브라우저 목업 생성하기 - BrowserFrame (2) | 2020.05.19 |
| [iOS] 애드가드 DNS 필터로 사파리, 앱 광고 차단하기 (14) | 2020.05.17 |
댓글
이 글 공유하기
다른 글
-
[Mac OS] 맥 메뉴바에서 미세먼지 상태 확인하기 - Pollution Monitor
[Mac OS] 맥 메뉴바에서 미세먼지 상태 확인하기 - Pollution Monitor
2020.08.16 -
아이폰 원격 제어 프로그램 Wormhole 할인코드/리딤코드 배포
아이폰 원격 제어 프로그램 Wormhole 할인코드/리딤코드 배포
2020.08.12 -
[시놀로지 나스] 텔레그램으로 Nas 다운로드 스테이션 알림, 다운 받기
[시놀로지 나스] 텔레그램으로 Nas 다운로드 스테이션 알림, 다운 받기
2020.05.20 -
원하는 페이지의 웹브라우저 목업 생성하기 - BrowserFrame
원하는 페이지의 웹브라우저 목업 생성하기 - BrowserFrame
2020.05.19