윈도우 10과 아이폰(iOS 기기)에서 연속성 기능 구현하기
맥북, 아이폰 등 애플 기기를 사용하면 에어드롭(AirDrop), 핸드오프(Handoff) 같은 연속성(Continuity) 기능을 이용해 Mac OS <> iOS 두 기기를 오가며 파일 전송, 클립보드 동기화, 웹사이트 주소 보내기 등이 가능하다. 만약 Windows 10과 아이폰을 사용한다면 공식적으론 이런 연속성 기능을 사용할 수 없다. 하지만 방법이 없는 건 아니다. 오늘은 각종 애플리케이션을 활용해 윈도우와 아이폰에서 연속성 기능을 구현하는 방법에 대해 알아보고자 한다.
🔎 Windows, iOS 기기간 파일 전송 - Send Anywhere
에어드롭은 애플 기기간 무선으로 파일 전송을 가능케해주는 실용적인 기능이다. 하지만 Windows 10과 iOS 기기를 사용하는 대부분의 유저들은 카카오톡, 텔레그램 같은 IM 툴을 이용해 문서를 전송한다. 메신저를 통한 파일 전송은 간단하지만 에어드롭처럼 빠르고 직관적이지 않다.
에어드롭의 강점은 아이폰에선 공유 메뉴를 통해, 맥에선 마우스 우클릭 메뉴를 통해 어떤 문서든 바로 공유가 가능하다는 것이다. 시중엔 수많은 파일 전송 써드파티 툴이 나와있지만 개인적으로 Send Anywhere를 추천한다. 국내 개발사가 만든 애플리케이션이라 더 친숙하다.
Send Anywhere를 사용하기 위해선 iOS 앱과 Windows 클라이언트를 모두 설치해야 한다. iOS에서 Send Anywhere를 이용해 파일을 공유할 땐 따로 앱을 실행하지 않고 공유 메뉴를 통해 바로 전송할 수 있다. 공유하고 싶은 파일, 사진, 웹페이지 등에서 화살표 모양의 공유 버튼을 누른 뒤 Send Anywhere 아이콘을 누르면 6자리의 공유 키가 생성된다. 다시 PC로 돌아와 Send Anywhere에서 생성된 공유 키를 입력하면 전송이 시작된다. 2번째 공유부턴 공유 키 입력없이 기기 목록에서 원하는 기기를 선택 후 전송할 수 있다. ▼
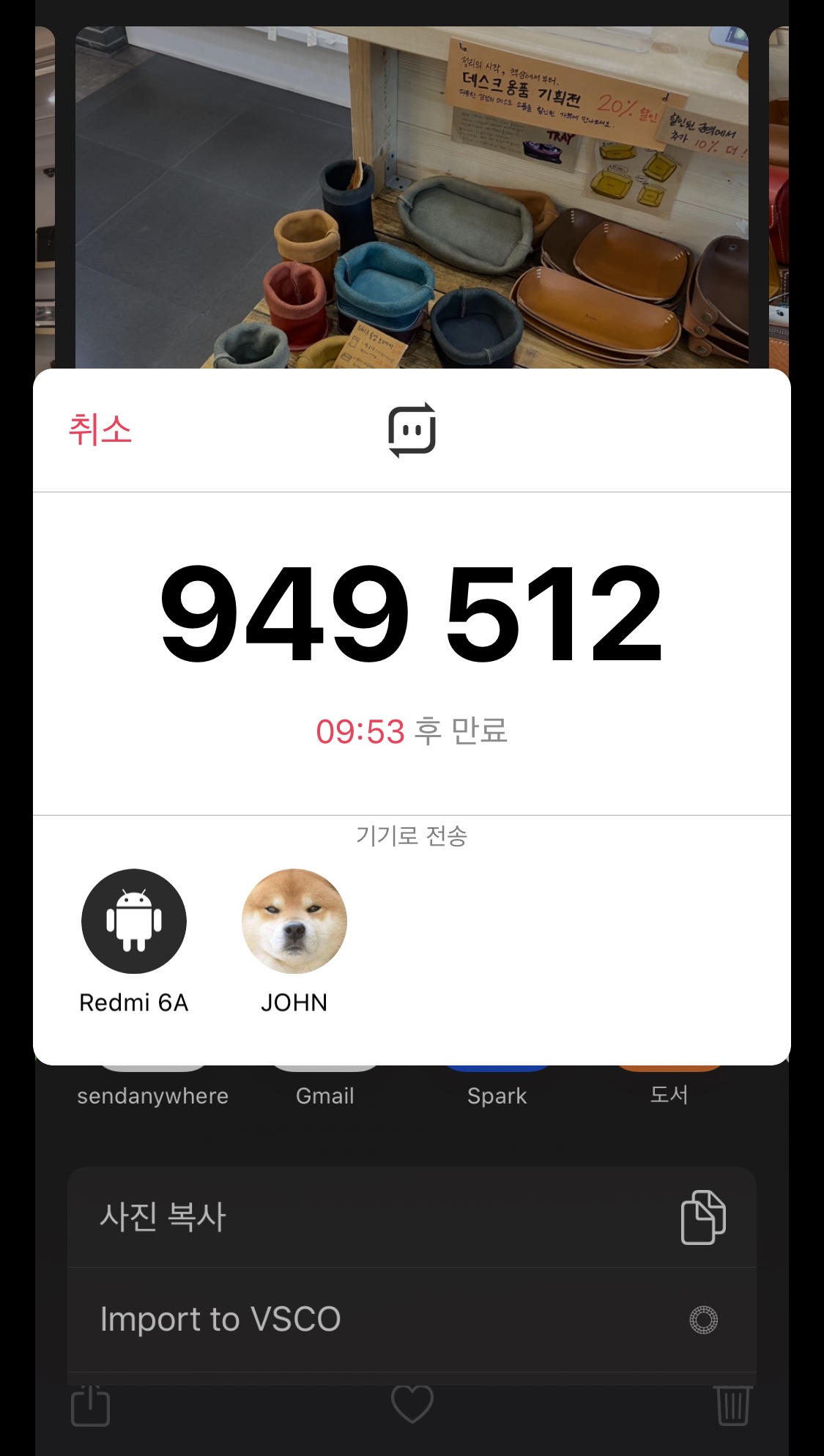
Windows에서 파일을 공유할때도 비슷한 조작 방식이다. 공유하고 싶은 파일에서 마우스 우클릭 ➝ [Send Anywhere로 공유] 버튼을 누르거나 공유하고 싶은 기기를 직접 선택하여 전송할 수 있다. 전송을 완료했다면 아이폰 앱 Push 알림이 오며, 알림을 눌러 바로 다운로드할 수 있다. ▼

AirDroid, MFiles 같은 앱도 Send Anywhere와 비슷한 기능을 제공한다. 하지만 이 앱들은 공유 메뉴에서 [~에서 열기] 아이콘을 선택해 앱으로 파일을 불러온 뒤 공유해야 하는 단점이 있다. 이와달리 Send Anywhere는 에어드롭처럼 공유 메뉴에서 원클릭 전송이 가능하다. ▼

6자리 공유 키를 이용한 파일 공유는 근거리 통신망(LAN) P2P 방식으로 전송되며, 과거 전송한 기록이 있는 기기를 직접 선택하여 전송할 땐 Send Anywhere 서버에 업로드되어 48시간 저장한다(48시간 뒤엔 자동 삭제됨).
🔎 Safari에서 Edge로 웹페이지 보내기 - Continue on PC
Windwos 10의 기본 브라우저는 엣지(Microsoft Edge), iOS 기본 브라우저는 사파리(Safari)다. 보통 아이폰에서 보고 있는 웹페이지를 PC로 보내기 위해 페이지 URL을 복사하여 메신저에 붙여 넣는 방법을 사용한다. 마이크로소프트에서 직접 개발한 Continue on PC 앱을 이용하면 이런 번거로운 복붙 없이 현재 보고 있는 웹페이지를 손쉽게 PC로 보낼 수 있다.
PC로 공유하고 싶은 사파리 웹페이지에서 화살표 모양의 공유 버튼을 누른 뒤 Continue on PC 아이콘을 누른다. 첫 사용이라면 윈도우 PC에 로그인되어 있는 동일한 마이크로소프트 계정으로 로그인해야 한다. 로그인 후엔 해당 계정의 윈도우 PC 목록이 나온다. 목록에서 원하는 PC를 선택하면 현재 보고 있는 사파리 웹페이지를 Edge 브라우저로 전송된다. ▼

만약 기기 목록에 아무것도 없다면 Windows 10 검색에서 "휴대폰 연결"을 입력한 뒤 사용하고 있는 아이폰이 "연결된 휴대폰" 리스트에 있는지 확인해보자. 목록에 없다면 "휴대폰 추가" 버튼을 눌러 추가하면 된다. ▼

아쉽게도 윈도우 Edge 브라우저에서 보고 있는 웹페이지를 아이폰 Safari 브라우저로 보내는 기능은 아직 지원하지 않는다. 사실 Edge 브라우저 외에 크롬(Chrome), 파이어폭스(Firefox)도 비슷한 기능을 지원한다. 아이폰에 크롬이나 파이어폭스 앱을 설치해야 하고, 아이폰과 PC 브라우저(크롬/파이어폭스)에 동일한 Google, Firefox 계정으로 로그인한 상태여야 한다. 장점은 크롬이나 파이어폭스는 PC에서 아이폰으로 보내는 기능도 지원한다는 점이다. ▼

🔎 윈도우, 아이폰 기기간 클립보드 동기화 - Bark, MFiles
일반적으로 시중에 나와있는 Windows와 iOS 기기간 클립보드 동기화 도구(1 Clipboard, ClipboardFusion 등)는 앱을 따로 실행해야 하는 단점이 있다. 애플에서 공식적으로 부르는 "공통 클립보드" 동기화 기능과 비교하면 다소 아쉽다. 오늘 소개할 Bark라는 앱은 애플의 공통 클립보드 기능을 가장 유사하게 구현한 툴이다. Windows에서 텍스트를 복사하면 iOS 기기에서 Push 알림이 오며, 터치하여 아이폰 클립보드에 저장할 수 있다. 설치 방법도 간단하다. iOS에선 Bark 앱 설치를, Windows에선 스크립트를 다운로드하여 설정해주면 끝이다.
Windows 스크립트를 다운받아 원하는 폴더에 저장한 뒤, 같은 폴더에 url.txt 파일명으로 텍스트 파일을 생성해야 한다. 해당 텍스트 파일을 열어 https://api.day.app/기기식별코드/ 입력 후 저장하면 세팅 끝. 기기 식별코드는 아이폰 Bark 앱을 열어 확인할 수 있다. 제목+내용, 내용, 클립보드 자동 복사 등 자신이 원하는 옵션을 선택하여 복사하면 된다. ▼

모든 설정을 완료됐다면 Windows에서 보내고 싶은 텍스트를 복사(CTRL+C)한 뒤 CTRL+ALT+C 단축키를 눌러보자. 아이폰 Bark 앱으로 방금 복사한 텍스트의 Push 알림이 온다면 정상 작동하는 것이다. 단축키를 바꾸고 싶다면 텍스트 편집기로 Handoff for Windows.ahk 파일을 열어 수정해주면 된다. +는 Shift, ^는 컨트롤, !는 Alt, #은 윈도우키다. 기본값은 ^!c 로 되어있다. ▼
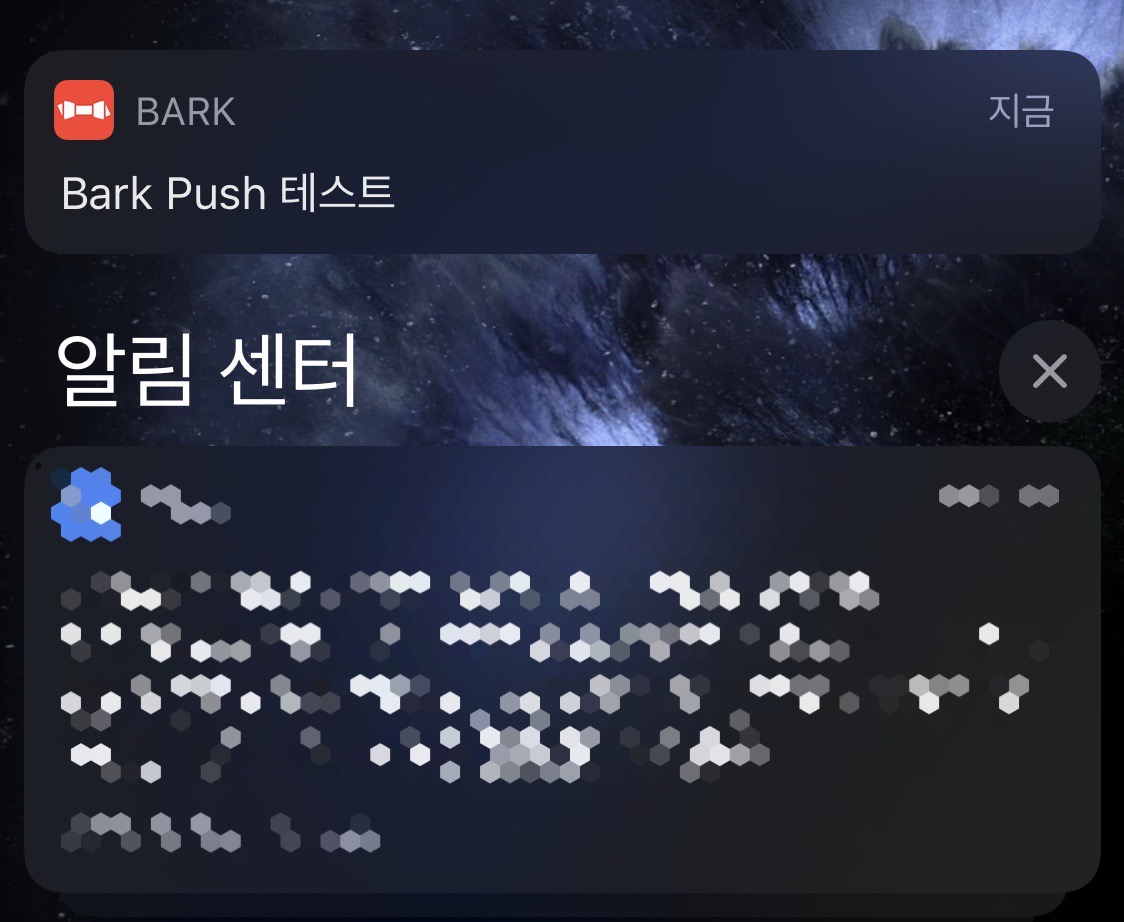
Bark의 최대 단점은 iOS에서 Windows로 클립보드를 전송할 수 없다는 점이다. Windows <> iOS 쌍방향 클립보드 전송은 MFiles 같은 애플리케이션을 활용해 구현할 수 있다. Windows 클라이언트, iOS 앱 설치 ➝ 두 기기를 페어링 하여 바로 사용할 수 있다. 전송하고 싶은 텍스트를 복사한 뒤 아이폰 App 혹은 PC 클라이언트를 실행해 클립보드 전송 버튼을 누르면 된다. 설정 ➝ Transfer Settings ➝ Sync Pasteboard 옵션을 체크하면 MFiles가 백그라운드 실행 중일 때 복사한 클립보드가 자동 동기화된다(PC 클라이언트, iOS 앱에 모두 설정해줘야 함).
📥 MFiles Windows 클라이언트 다운로드 (설치 버전)
🔎 아이폰에서 작업한 문서 윈도우에서 이어서 하기 - Office
Word, Excel, PowerPoint는 업무 하는 데 있어 필수 프로그램이다. 대부분 사람들은 메일, 메신저로 보내온 Office 문서를 휴대폰으로 확인하는 습관을 가지고 있다. 간단한 수정은 휴대폰의 Office 앱으로 편집하여 PC에서 더 복잡한 문서 작업을 이어서 진행하는 게 일반적이다. Office 365 무료 계정은 5GB의 OneDrive 용량을 제공한다. 모바일 Office 앱에서 편집한 문서를 OneDrive에 저장한 뒤 PC에서 해당 문서를 이어서 작업할 수 있다. ▼
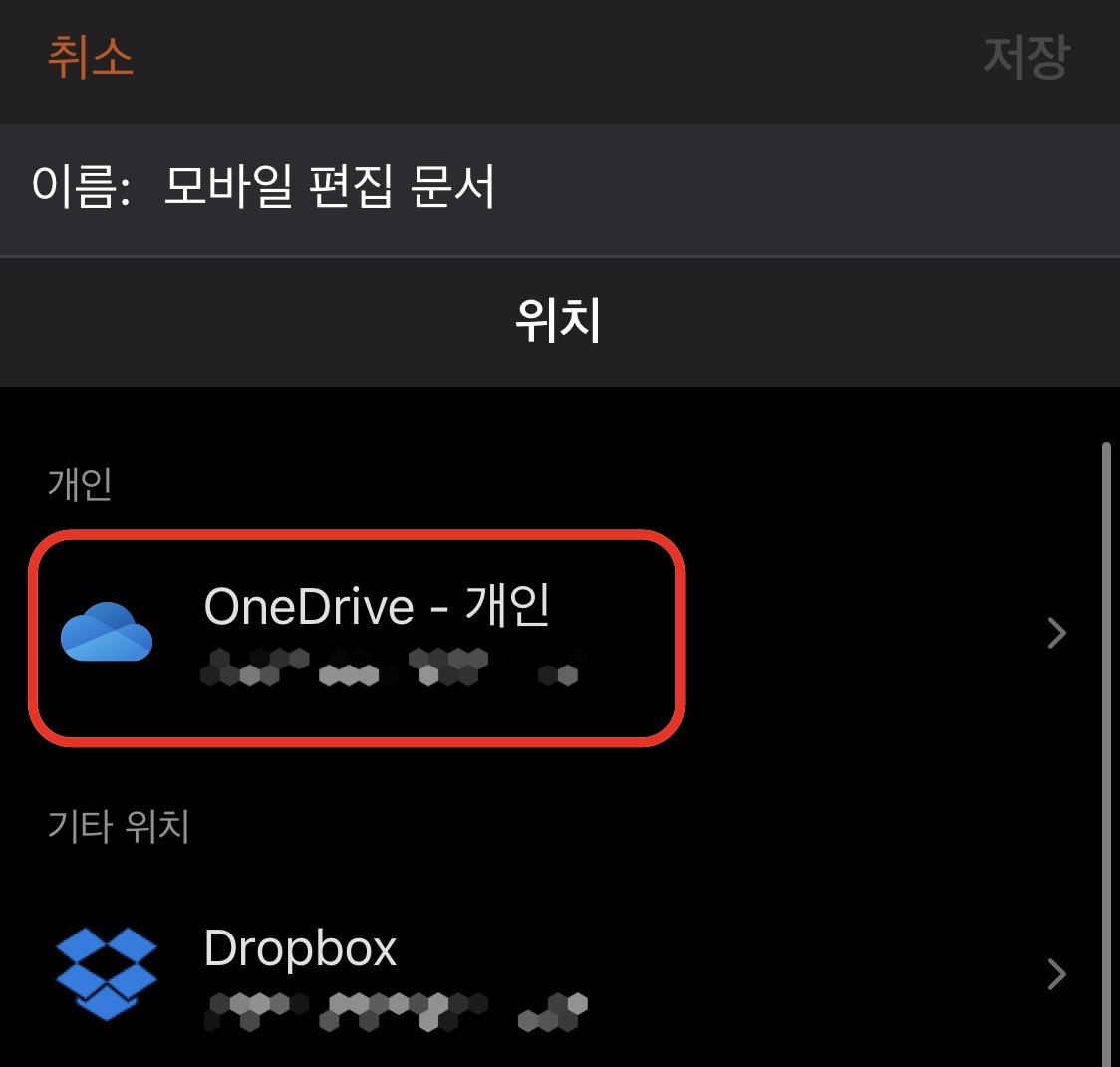
Microsoft Office 앱으로 작성한(혹은 다른 앱에서 Office 앱으로 가져와서 편집한) 문서를 OneDrive에 저장한 뒤 PC에서 Win+Tab을 눌러보자. 오늘 작업한 타임라인 목록에 방금 모바일에서 작성한 문서가 보일 것이다. 이 문서를 클릭해 이어서 편집할 수 있다. 반대로 PC에서 편집했던 문서 역시 아이폰 Office 앱에서 이어서 수정할 수 있다. (Word, PowerPoint의 파일 탭에서도 모바일에서 작업한 문서를 볼 수 있다) ▼

만약 모바일에서 작업한 문서가 윈도우 타임라인에 나타나지 않는다면, 윈도우 검색에서 "활동 기록"을 입력하여 "이 장치에 내 활동 기록 저장", "다음 계정에 활동 표시" 옵션에 체크해준다(아이폰, 윈도우에 동일한 마이크로소프트 계정으로 로그인해야 한다). ▼

이상으로 iOS와 Windows 10에서 연속성 기능을 구현할 수 있는 4가지 방법에 대해 알아봤다. 이 외에도 PC 생산 브랜드에서 자체 제작한 툴을 이용하는 방법도 있다. Dell의 Dell Mobile Connect를 이용하면 윈도우 PC에서 아이폰 알림, 문자를 볼 수 있고 PC에서 전화도 걸 수 있다.
'⌚️ Productivity' 카테고리의 다른 글
| [시놀로지 나스] 비디오 스테이션 DTS, EAC3, TrueHD 영상 재생하기 (28) | 2020.03.26 |
|---|---|
| [Mac OS] 맥 화면 캡처(스크린샷) 앱 끝판왕 — iShot (5) | 2020.03.17 |
| [Notion] 노션 데이터베이스 병합 더 쉽게하기 (3) | 2020.03.09 |
| [Notion] 노션 여러개의 페이지를 하나로 합치는 방법 (2) | 2020.02.27 |
| [Mac OS] 맥 마우스 우클릭 메뉴를 윈도우처럼 사용하기 - iRightMouse (5) | 2020.02.27 |
댓글
이 글 공유하기
다른 글
-
[시놀로지 나스] 비디오 스테이션 DTS, EAC3, TrueHD 영상 재생하기
[시놀로지 나스] 비디오 스테이션 DTS, EAC3, TrueHD 영상 재생하기
2020.03.26 -
[Mac OS] 맥 화면 캡처(스크린샷) 앱 끝판왕 — iShot
[Mac OS] 맥 화면 캡처(스크린샷) 앱 끝판왕 — iShot
2020.03.17 -
[Notion] 노션 데이터베이스 병합 더 쉽게하기
[Notion] 노션 데이터베이스 병합 더 쉽게하기
2020.03.09 -
[Notion] 노션 여러개의 페이지를 하나로 합치는 방법
[Notion] 노션 여러개의 페이지를 하나로 합치는 방법
2020.02.27