[Mac OS] 맥 화면 캡처(스크린샷) 앱 끝판왕 — iShot
맥용 스크린샷은 기본 내장된 화면 캡처 도구도 쓸만하지만, 이런저런 부가기능 때문에 스크린샷 전용 앱을 사용하게 된다. Snagit, Monosnap 등 다양한 앱이 있지만, 얼마 전 iShot이라는 이름의 강력한 스크린샷 앱이 출시되어 소개하고자 한다. 기본적인 화면 캡처 도구부터 컬러피커(색상 추출), 화면 녹화, 스크롤 캡처, 이미지 고정 등 화면 캡처와 관련한 기능을 총망라했다. 컬러피커 앱인 Sip, 이미지 고정 앱인 ScreenFloat 기능을 iShot 앱 하나로 모두 해결할 수 있다. 거기다 "무료"다.
🔎 주요 기능

- 화면 캡처 기능 : 전체화면, 영역 지정(자동/수동) , 스크롤 캡처, 캡처 이미지 클립보드 저장, 캡처 타이머 설정 기능
- 이미지 편집 기능 : 도형(사각/원형), 직선/화살표, 그리기, 모자이크, 텍스트 입력, 번호, 부분 하이라이트
- 이미지 고정 기능(플로팅 이미지)
- 컬러피커 기능(색상 추출)
- 화면 녹화
📥 다운로드
- 다운로드 : Mac App Store
- 가격 : 무료
- 개발사 : NINGBO SHANGGUAN (중국)
🔎 기능 소개 — 화면 캡처, 컬러피커
iShot 앱 설정에서 캡처 단축키를 지정할 수 있다. Regional Screenshot 옵션에서 원하는 단축키로 수정해준다.▼
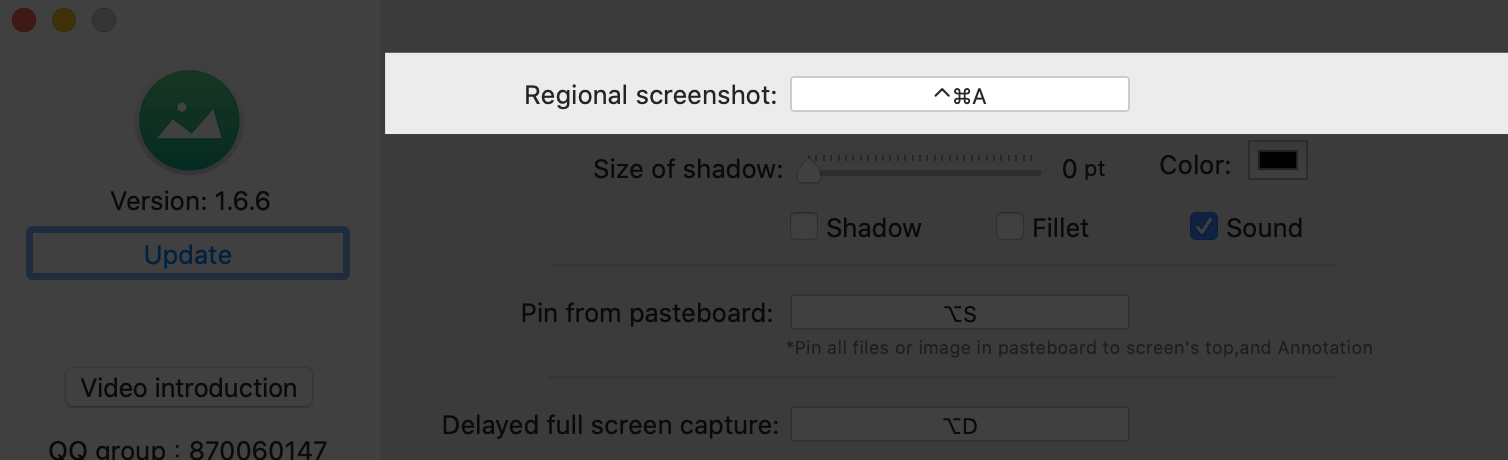
설정에서 지정한 캡처 단축키를 누르면 마우스 커서가 십자가 모양으로 바뀌면서 캡처 모드가 된다. 캡처하고 싶은 곳에 직접 영역을 지정할 수 있으며, 아래 단축키를 입력하여 전체 화면을 캡처하거나 마우스 커서에 위치한 색상 코드를 추출하여 클립보드에 저장할 수 있다.▼

- 전체화면 캡처 : 단축키 F
- 화면 캡처 취소 : 단축키 ESC
- RGB 컬러피커 : 색상 추출을 원하는 곳에 마우스 커서를 두고 단축키 R 입력 (색상 코드 클립보드에 저장)
- HEX 컬러피커 : 색상 추출을 원하는 곳에 마우스 커서를 두고 단축키 H 입력 (색상 코드 클립보드에 저장)
- Custom Color : 단축키 Z 입력
🔎 기능 소개 — 이미지 편집 기능
1. 사각 도형 : 단축키 1
- 색상 변경
- 두께 조절 : 도형 바깥 부분에 마우스 커서를 두고 마우스 휠 스크롤
- 투명도 조절 : 도형 안쪽에 마우스 커서를 두고 마우스 휠 스크롤
- 일반 사각형 : Round 체크 해제
- 둥근 모서리 사각형 : Round 체크
- 꽉 찬 사각형 : Filled 체크
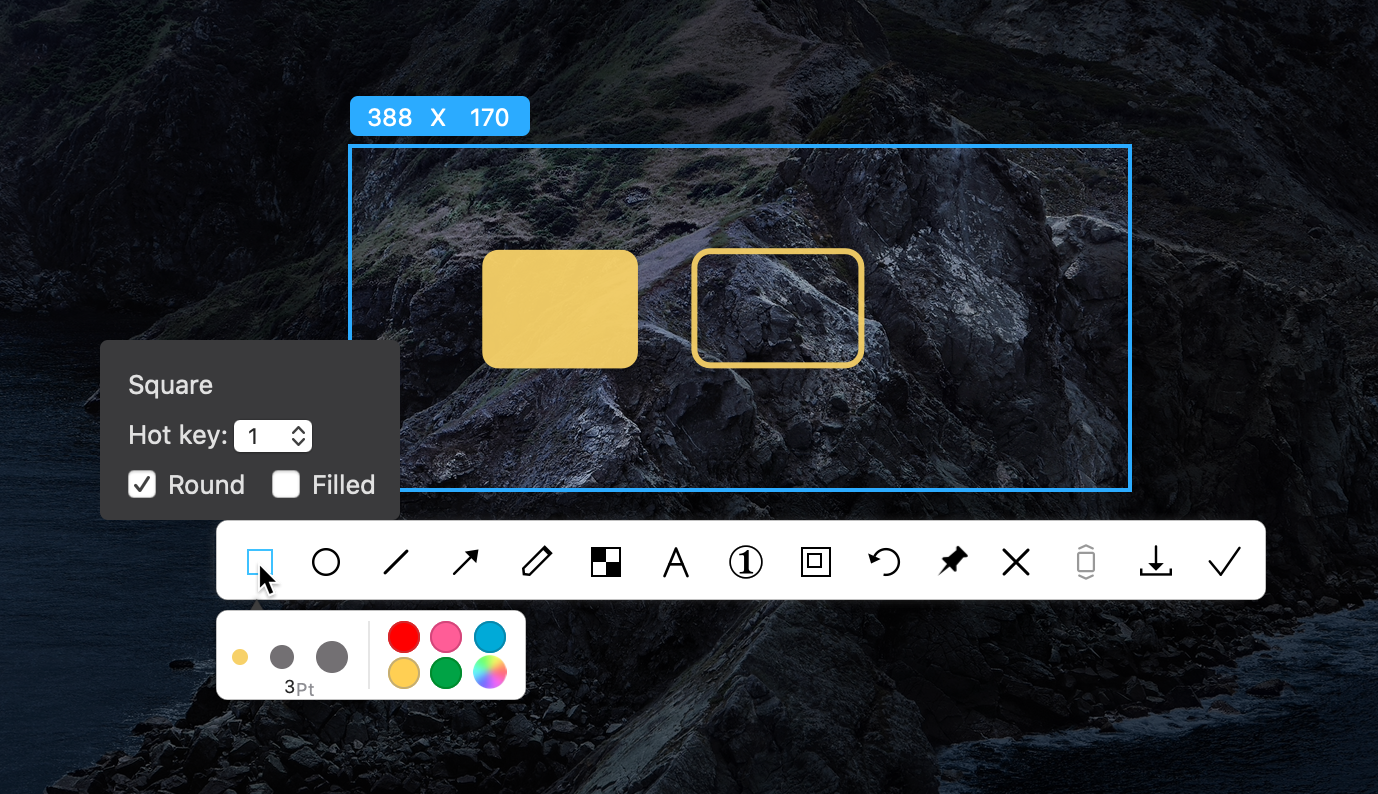
2. 원형 도형 : 단축키 2
- 색상 변경
- 두께 조절 : 도형 바깥 부분에 마우스 커서를 두고 마우스 휠 스크롤
- 투명도 조절 : 도형 안쪽에 마우스 커서를 두고 마우스 휠 스크롤
- 일반 원형 도형 : Filled 체크 해제
- 꽉 찬 원형 도형 : Filled 체크

3. 직선 : 단축키 3
- 색상 변경
- 두께 조절 : 직선 바깥 부분에 마우스 커서를 두고 마우스 휠 스크롤
- 투명도 조절 : 직선 안쪽에 마우스 커서를 두고 마우스 휠 스크롤

4. 화살표 : 단축키 4
- 색상 변경
- 두께 조절 : 화살표 바깥 부분에 마우스 커서를 두고 마우스 휠 스크롤
- 투명도 조절 : 화살표 안쪽에 마우스 커서를 두고 마우스 휠 스크롤
- 일반 화살표 : Normal 체크
- 뾰족한 화살표 : Normal 체크 해제
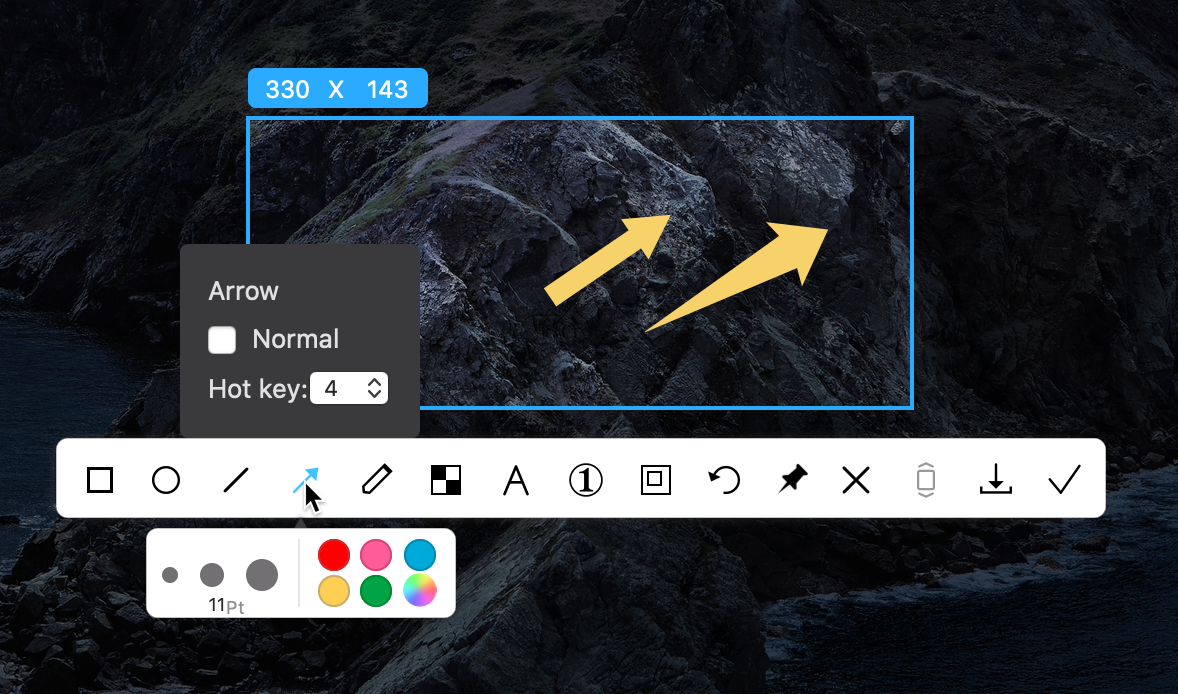
5. 그리기 : 단축키 5
- 색상 변경
- 두께 조절 : 선 바깥 부분에 마우스 커서를 두고 마우스 휠 스크롤
- 투명도 조절 : 화살표 안쪽에 마우스 커서를 두고 마우스 휠 스크롤
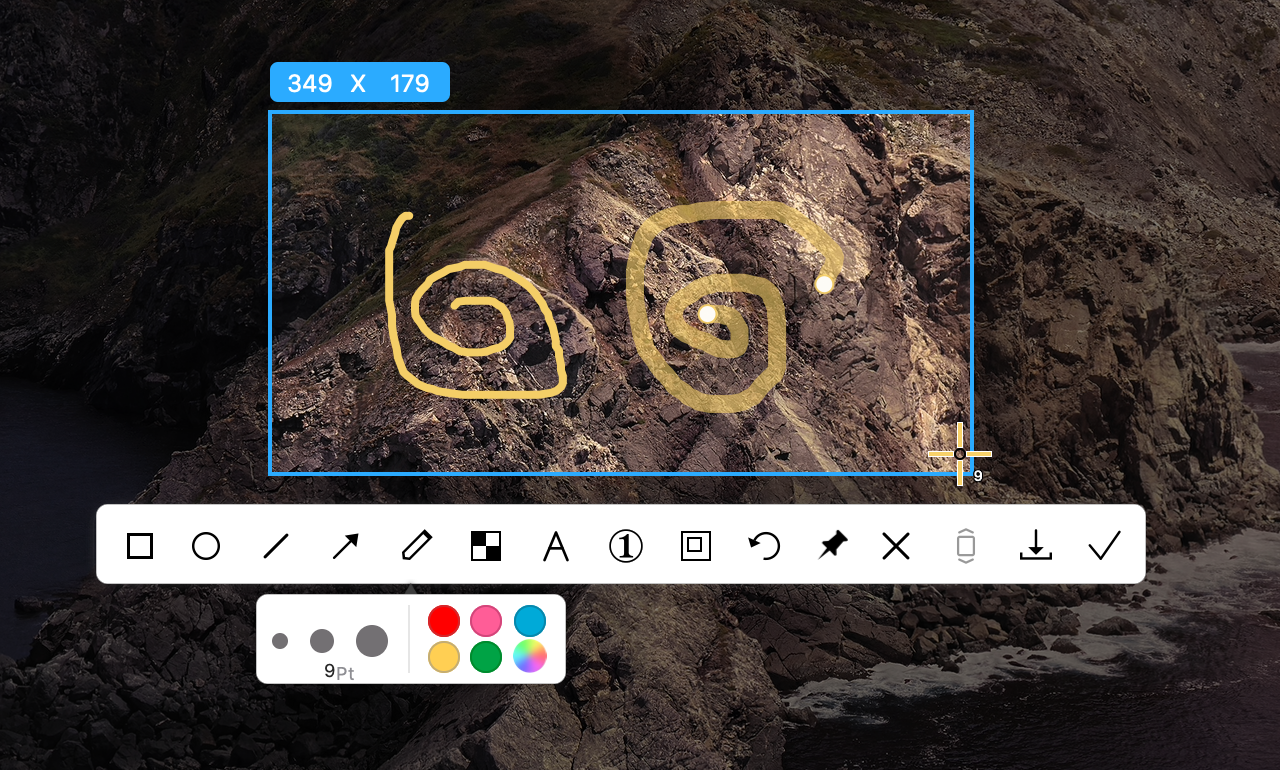
6. 모자이크/블러 : 단축키 6
- 모자이크 : Mosaic 체크
- 블러 : Blur 체크
- 강도 조절 : 마우스 휠 스크롤

7. 텍스트 입력 : 단축키 7
- 색상 변경
- 일반 텍스트
- 윤곽 텍스트 : Outline 체크 (Black/White)
- 크기 조절 : 텍스트 바깥 부분에 마우스 커서를 두고 마우스 휠 스크롤
- 투명도 조절 : 텍스트 안쪽에 마우스 커서를 두고 마우스 휠 스크롤

8. 번호&텍스트 입력 : 단축키 8
- 색상 변경
- 일반 번호 텍스트
- 윤곽 번호 텍스트 : Outline 체크 (Black/White)
- 크기 조절 : 텍스트 바깥 부분에 마우스 커서를 두고 마우스 휠 스크롤
- 투명도 조절 : 텍스트 안쪽에 마우스 커서를 두고 마우스 휠 스크롤
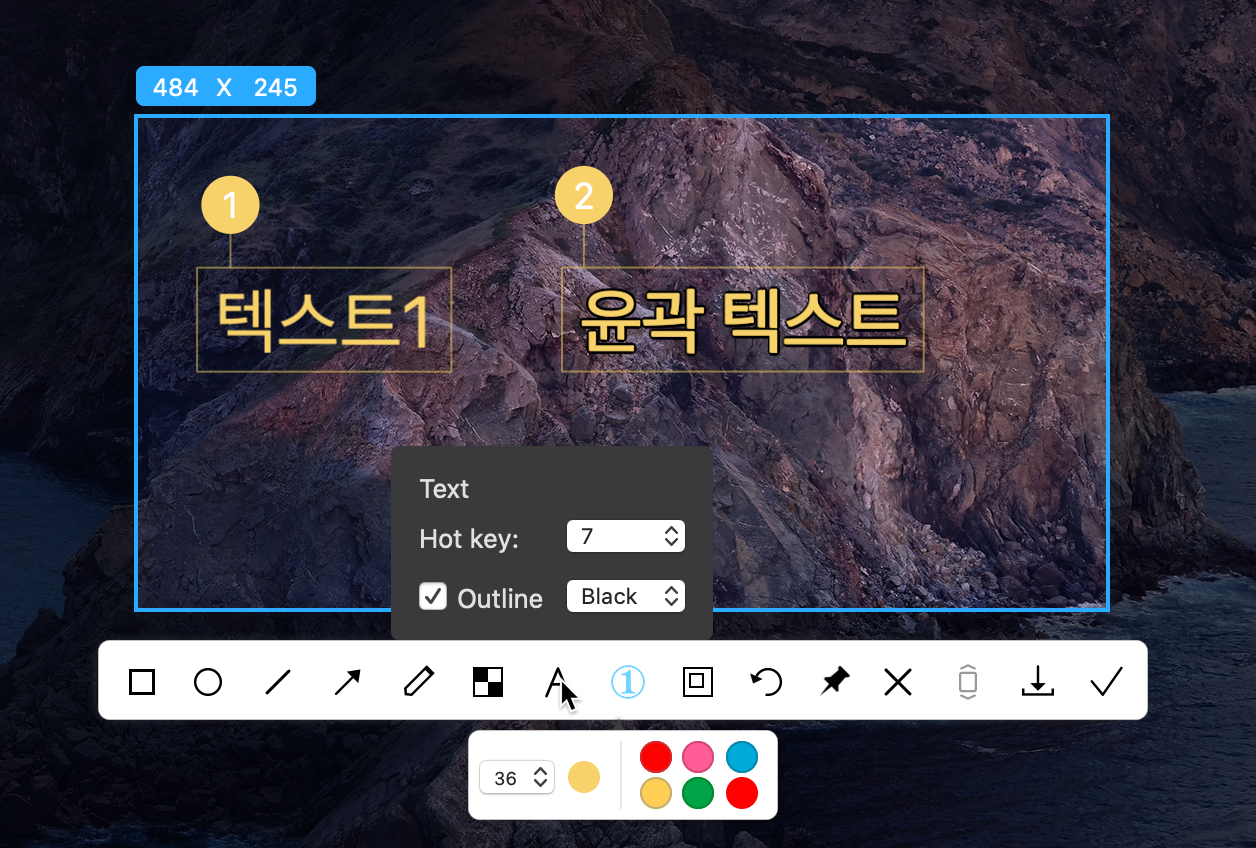
9. 하이라이트 : 단축키 9
- 사각 하이라이트 : Square 체크
- 원형 하이라이트 : Ellipse 체크
- 하이라이트 강도 조절 : 마우스 휠 스크롤

10. 실행 취소
- 실행취소 : CMD+Z
- 되돌리기 : SHIFT+CMD+Z

11. 이미지 고정 : 단축키 T
- 방법 : 고정시킬 부분 드래그 후 단축키 T 혹은 이미지 고정 아이콘 선택
- 고정 취소 : 고정 이미지 더블클릭

12. 캡처 취소 : 단축키 ESC 혹은 마우스 우클릭
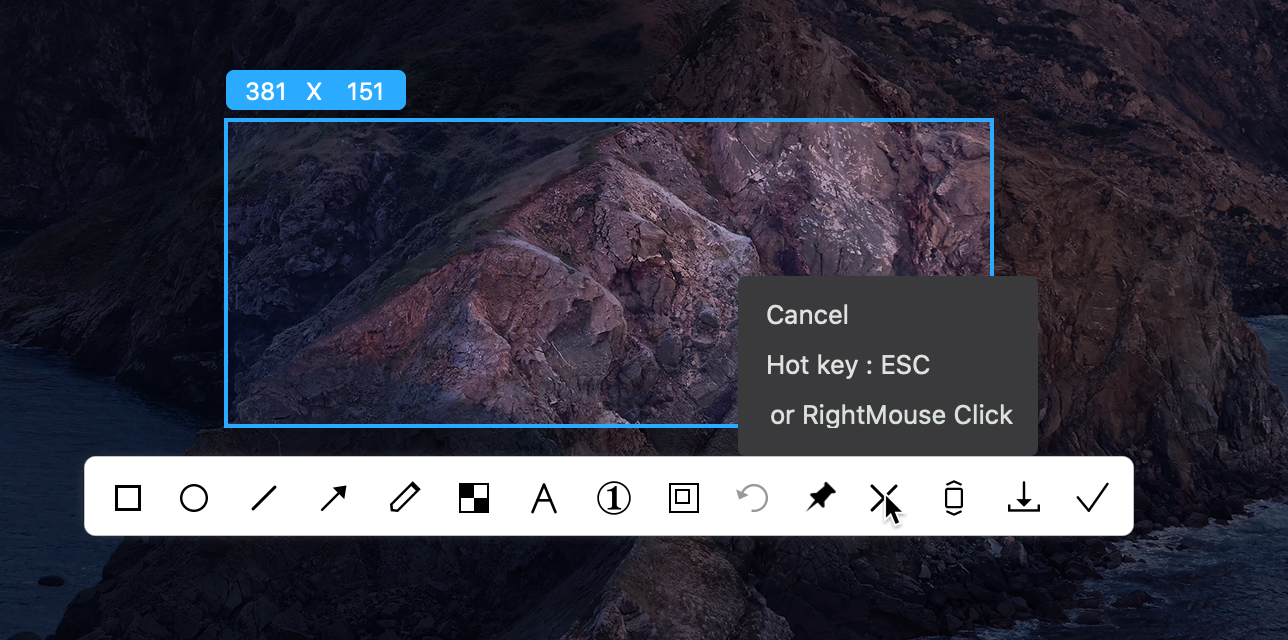
13. 스크롤 캡처 : 단축키 S
- 원하는 영역 지정 후 단축키 S 혹은 스크롤 캡처 아이콘 선택
- 아래로 마우스 스크롤
- 저장 혹은 복사

14. 저장 : 단축키 Space

15. 클립보드에 이미지 복사 : 단축키 Enter or 더블클릭
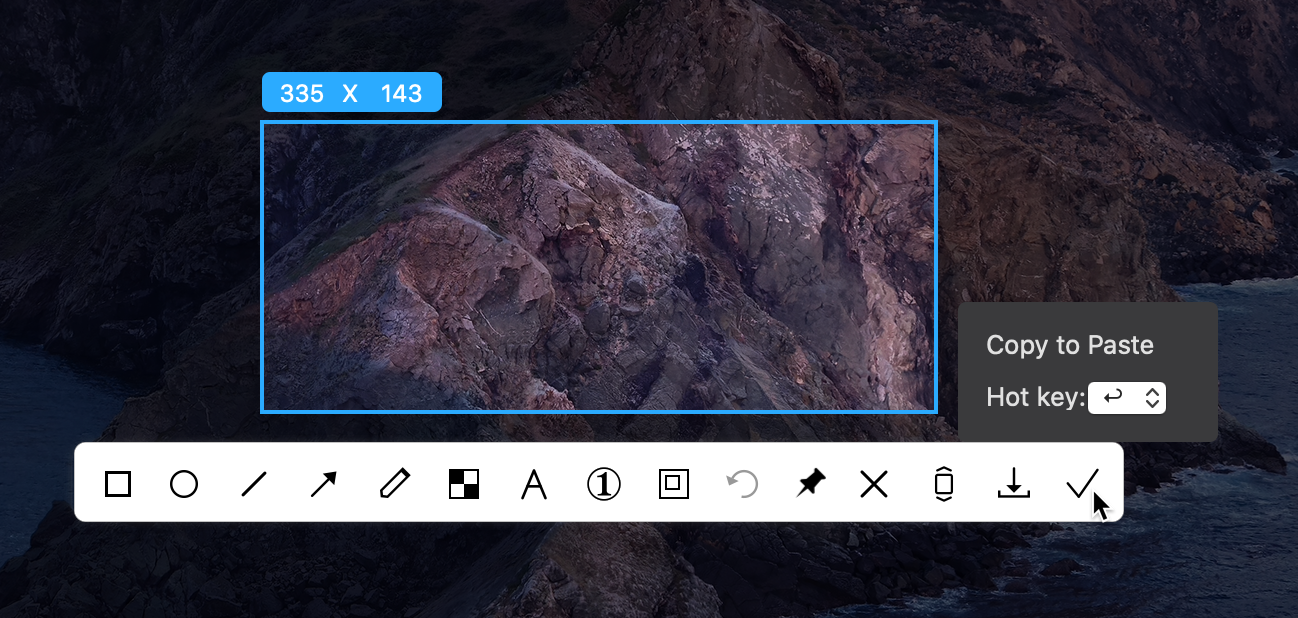
🔎 기타 기능
1. 클립보드에 있는 이미지 고정 : 단축키 Option+S
2. 딜레이 스크린샷 : 단축키 Option+D
3. 화면 녹화 : 단축키 Option+W
- Quality 옵션 : Super High, High, Medium, Low 960x540, 640x480, 352x288, 320x240
- Frames 옵션 : 5, 10, 15, 20, 25, 30, 45, 60
- 기타 옵션 : 타이머, 마이크 ON/OFF, 포맷(MOV/MP4/GIF), 커서 보이기/감추기, 마우스 클릭 표시/비표시

🔎 주요 옵션 살펴보기

- Regional screenshot : 화면 캡처 단축키
- Size of shadow : 그림자 크기
- Shadow : 그림자 표시
- Fillet : 모서리 둥글게
- Sound : 화면 캡처 사운드
- Pin from pasteboard : "클립보드 이미지 고정" 단축키
- Delayed full screen capture : 딜레이 캡처 단축키
- Delay time : 딜레이 시간 설정
- Countdown sound : 딜레이 캡처 카운트다운 사운드
- Image saving path : 캡처 이미지 저장 경로
- Image quality : 캡처 이미지 퀄리티
- Image format : 캡처 이미지 포맷 (JPG/PNG/TIFF)
- Double click : 선택한 키+더블클릭 시 이미지 저장 및 지정한 뷰어로 열기
- Toolbar popup reponse Time : 화면 캡처 도구의 툴바 옵션 표시 시간 (0.5s 선택 시 0.5s 후 툴바 표시)
- Double left click to save to pasteboard : 체크 시 마우스 더블클릭하여 클립보드에 저장
이상으로 iShot 주요 기능에 대해 알아봤다. 아직 출시한 지 얼마 안 된 앱이라 자잘한 버그가 있지만 빠른 업데이트로 점차 개선되고 있다. iShot과 비슷한 기능을 제공하는 스크린샷 앱으론 Xnip이 있지만 스크롤 캡처 시 워터마크가 나오는 단점이 있다. 워터마크를 지우려면 유료 결제해야 한다.
'⌚️ Productivity' 카테고리의 다른 글
| [Chrome] 네이버 중고나라 업자 게시물 필터링 확장기능 (10) | 2020.04.12 |
|---|---|
| [시놀로지 나스] 비디오 스테이션 DTS, EAC3, TrueHD 영상 재생하기 (28) | 2020.03.26 |
| 윈도우 10과 아이폰(iOS 기기)에서 연속성 기능 구현하기 (3) | 2020.03.12 |
| [Notion] 노션 데이터베이스 병합 더 쉽게하기 (3) | 2020.03.09 |
| [Notion] 노션 여러개의 페이지를 하나로 합치는 방법 (2) | 2020.02.27 |
댓글
이 글 공유하기
다른 글
-
[Chrome] 네이버 중고나라 업자 게시물 필터링 확장기능
[Chrome] 네이버 중고나라 업자 게시물 필터링 확장기능
2020.04.12 -
[시놀로지 나스] 비디오 스테이션 DTS, EAC3, TrueHD 영상 재생하기
[시놀로지 나스] 비디오 스테이션 DTS, EAC3, TrueHD 영상 재생하기
2020.03.26 -
윈도우 10과 아이폰(iOS 기기)에서 연속성 기능 구현하기
윈도우 10과 아이폰(iOS 기기)에서 연속성 기능 구현하기
2020.03.12 -
[Notion] 노션 데이터베이스 병합 더 쉽게하기
[Notion] 노션 데이터베이스 병합 더 쉽게하기
2020.03.09