[Mac OS] 맥 마우스 우클릭 메뉴를 윈도우처럼 사용하기 - iRightMouse

맥을 사용하면서 아쉬웠던 것 중 하나가 바로 마우스 우클릭을 통해 새로운 문서 파일을 만들 수 없다는 점이다. Windows는 마우스 우클릭 > 새로 만들기에서 Word, PPT 등의 새로운 문서를 만들 수 있다. 맥에서도 "New File Creation"이라는 앱을 통해 윈도우와 비슷하게 구현할 수 있지만, 구글 드라이브 같은 다른 Finder 확장 프로그램과 충돌하는 경우가 종종 생겨 잘 사용하지 않게 된다.
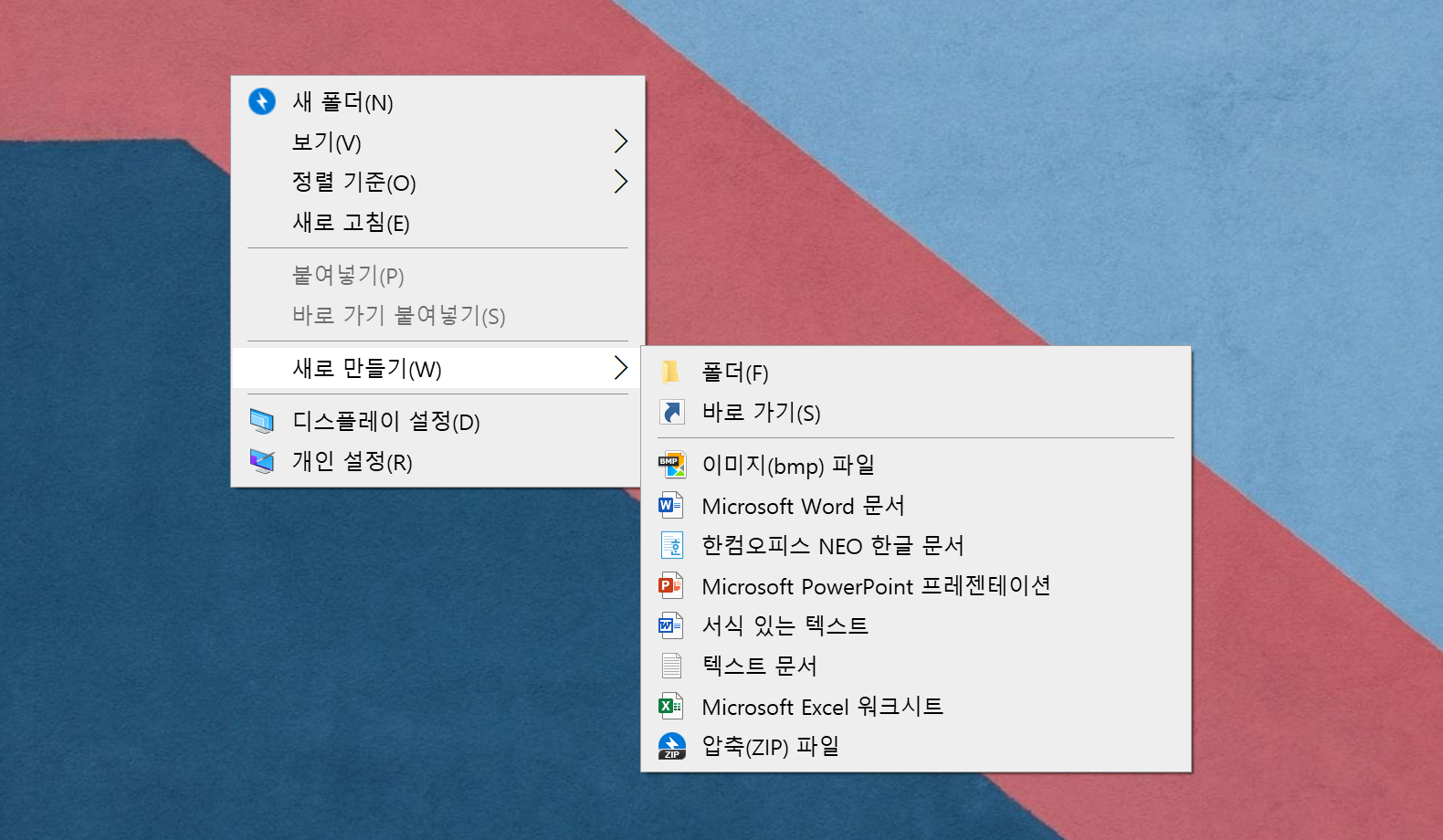
얼마 전 Ningbo Shangguan이라는 개발사에서 마우스 우클릭 메뉴를 통해 새로운 문서를 만들거나 파일 경로를 복사하는 등의 유용한 기능이 담긴 iRightMouse라는 Mac 앱을 선보였다. 일주일 정도 사용해봤는데 결론은 대만족이다. 한창 개발 중인 앱이기도 해서 기능, 버그 수정 업데이트도 매우 빠르게 이뤄지고 있다. 맥을 사용하면서 아쉬웠던 우클릭 메뉴를 이 앱 하나로 간단하게 해결할 수 있다. 거기다 "무료"다. (추후 인기가 많아지면 부분 유료로 전환될 가능성도 있다)


🔎 다운로드
- 한국 맥 앱스토어
- 무료 (2020.02.27 기준)
🔎 주요 기능
- 새로운 문서 만들기 : TXT, RTF, XML, Word, Excel, PPT, WPS, Pages, Numbers, Keynotes, Ai, PSD, Markdown 및 기타 사용자 지정 문서
- 선택한 파일 및 폴더를 지정한 폴더로 복사
- 선택한 파일 및 폴더를 지정한 폴더로 이동
- 자주 사용하는 폴더 (즐겨찾기)
- 사용자 지정 폴더 아이콘
- 선택한 파일 및 폴더의 경로 복사
- 선택한 폴더 및 파일 경로를 Terminal, iTerm, VSCode 등으로 열기
- 모든 파일 숨기기/보이기
- 잘라내기, 붙여넣기
- 선택한 텍스트를 QR코드로 생성 후 클립보드에 복사하기
- 선택한 텍스트 말하기(Voice Over)
- 파일 및 폴더 영구 삭제
🔎 설정 방법
앱 설치 후 맥 [시스템 환경 설정] → [확장 프로그램] → [Finder 확장 프로그램]에서 iRightMouse Extension에 체크해야 한다. 즐겨찾기, 파일 및 폴더 이동/복사 시 폴더 액세스 확인창이 뜨는데 우측 하단 "Agree to read and write this directory" 버튼을 눌러주면 된다 ▼

만약 앱 언어가 중국어로 나온다면 [시스템 환경 설정] → [언어 및 지역] → [앱] 탭에서 시스템 기본으로 선택하면 된다 ▼

🔎 주요 기능 자세히 살펴보기
파일 및 폴더 경로 복사 예시 ▼
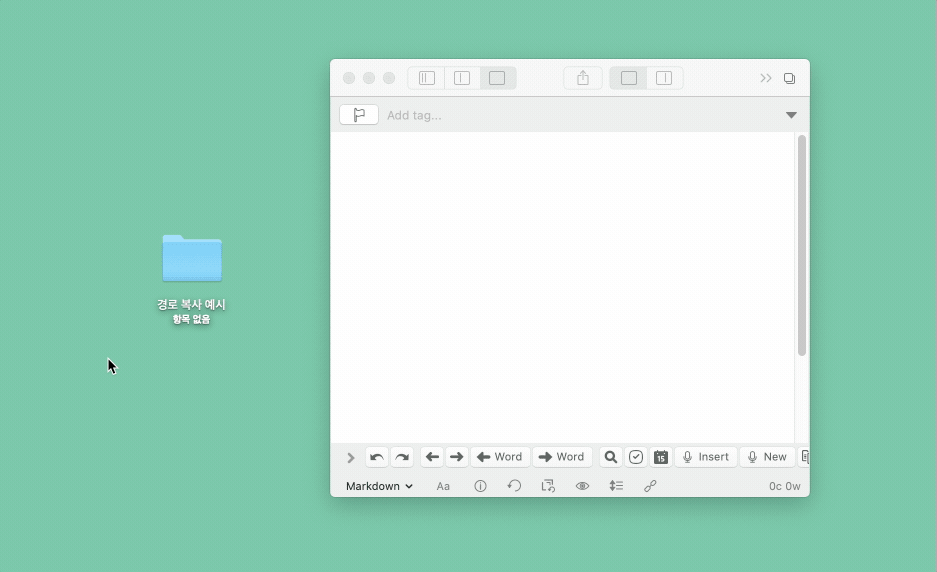
선택 파일 숨기기, 보이기 예시 ▼
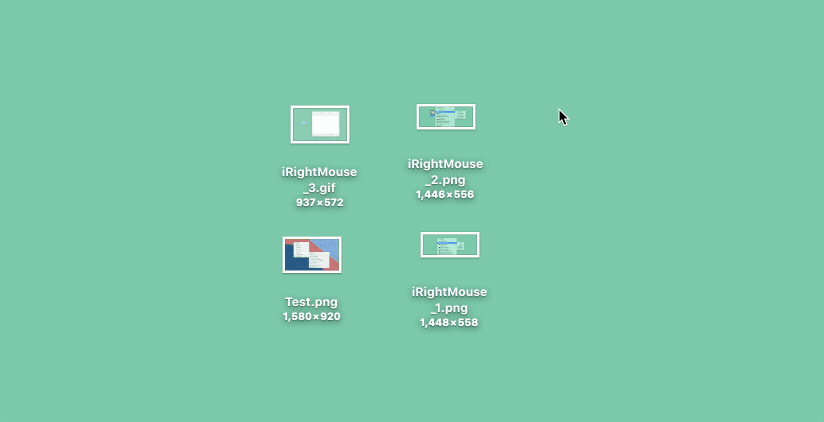
선택한 파일/폴더 경로 Terminal로 열기 예시 ▼
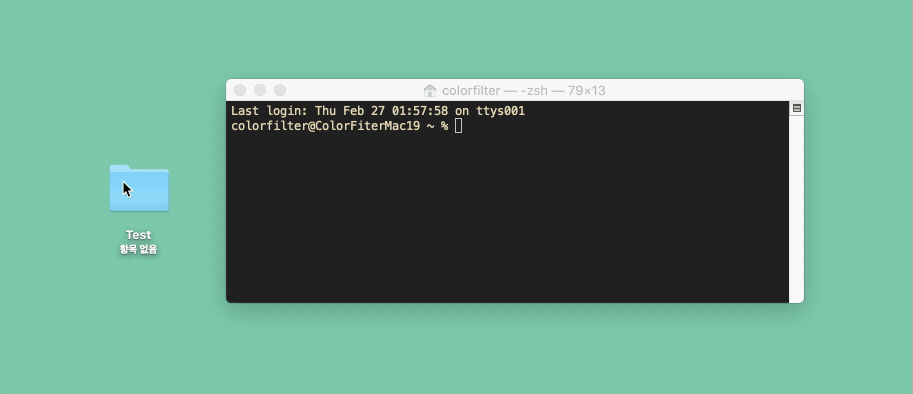
사용자 지정 폴더 아이콘 예시 ▼

잘라내기, 붙여 넣기 예시 ▼
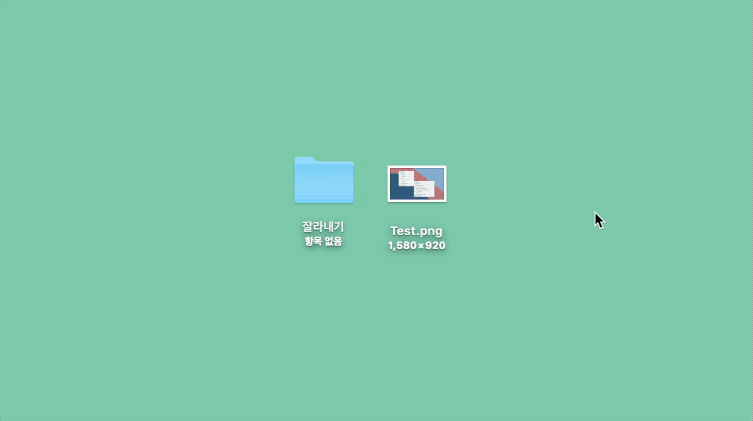
파일 및 폴더 영구 삭제 ▼

'⌚️ Productivity' 카테고리의 다른 글
| [Notion] 노션 데이터베이스 병합 더 쉽게하기 (3) | 2020.03.09 |
|---|---|
| [Notion] 노션 여러개의 페이지를 하나로 합치는 방법 (2) | 2020.02.27 |
| [Notion] 노션으로 간단한 투표 시스템 만들기 (6) | 2020.02.25 |
| [Notion] 노션으로 빠르게 메모하는 방법 (6) | 2020.02.15 |
| Apple 애플의 온라인 박물관 — The Apple Archive (4) | 2020.02.11 |
댓글
이 글 공유하기
다른 글
-
[Notion] 노션 데이터베이스 병합 더 쉽게하기
[Notion] 노션 데이터베이스 병합 더 쉽게하기
2020.03.09 -
[Notion] 노션 여러개의 페이지를 하나로 합치는 방법
[Notion] 노션 여러개의 페이지를 하나로 합치는 방법
2020.02.27 -
[Notion] 노션으로 간단한 투표 시스템 만들기
[Notion] 노션으로 간단한 투표 시스템 만들기
2020.02.25 -
[Notion] 노션으로 빠르게 메모하는 방법
[Notion] 노션으로 빠르게 메모하는 방법
2020.02.15