[Notion] 노션으로 앱, 소프트웨어 구독 관리하기
요즘 많은 앱이나 서비스가 구독형 모델을 채택하고 있다. 얼마 전엔 Fantastcial(캘린더) 조차 구독형으로 전환했다. Fantastical은 iOS, 맥의 캘린더 앱이다. 이제 캘린더도 월정액으로 사용해야 하나 싶다... 물론 프리미엄 기능에 한해서다. 아무튼 요즘 구독형 서비스가 많아지면서 한 달 지출과 만료일 등을 평소 잘 관리하지 않으면 시간이 지날수록 점점 걷잡을 수 없게 된다.
그래서, 오늘은 노션의 Database 기능을 활용해 구독 서비스를 관리하는 라이브러리 구축 방법에 대해 알아볼까 한다. 이름만 라이브러리지 사실 엑셀 표에 정리하는 것처럼 간단하다. 기초적인 내용이니 알아두면 노션을 사용하는 데 있어 여러모로 유용하다.
📌 포스팅 포함 내용
- 라이선스 관리, 구독 만료 알림
- 노션 Database 기초 사용법
- 노션 Database 템플릿 사용법
- 노션 Formula 활용
이미지는 완성본이다. 이런 식으로 초안만 잘 만들어 놓으면 구독 서비스가 많아지더라도 일목요연하게 살펴볼 수 있다. 잘 사용하지 않는 서비스를 파악하기도 좋다. 리스트에 보이는 앱 이름이 생소하고 낯설다면 과감하게 구독 해지하자. 완성본 템플릿은 공개설정 해놨으니 얼마든지 복사해서 사용해도 된다.
▶︎ 구독 관리 템플릿 완성본 퍼가기 : 링크

🔎 어떤 항목을 기록할지 정리해보기
유료 서비스를 관리하는데 그냥 리스트 형식으로 적어두면 되지 꼭 노션 Database를 만들어야 할까? 필요하다. 먼저 앱이나 서비스를 구독하면 기록해야 될 내용을 생각나는 데로 적어봤다.
- 구매날짜, 가격, 결제 주기
- 시리얼, 라이선스 파일, 설정 항목
- 기기 변경시 필요한 라이선스 등록 해제 링크
- 서비스 카테고리 분류
- 라이선스 만료, 연장 알림
- 만약을 대비한 구 버전 저장
대충 이 정도다. 위 언급한 것들은 모두 하나의 노션 Database를 통해 손쉽게 정리할 수 있다.
🔎 Database 생성
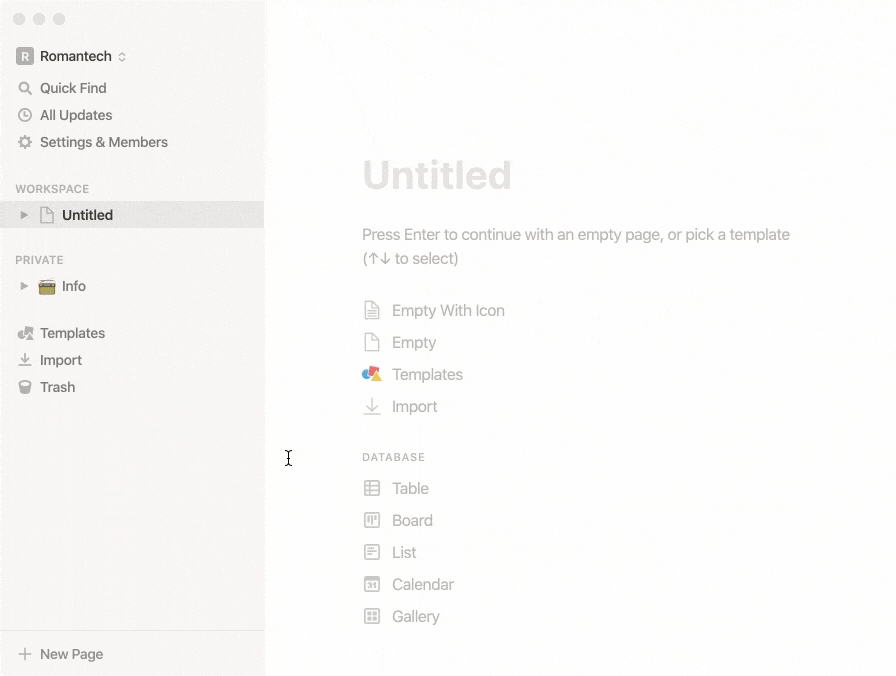
- 노션 좌측 하단 [+New Page] 버튼을 눌러 새로운 페이지 생성
- 하단 Database - [Table] 선택
- Page 이름 입력, 필요하다면 이모지 추가
- 필요한 속성에 따라 내용 추가하기 (아래 GIF 참고)
- 소프트웨어 이름 : [Name] 속성
- 카테고리 : 기존 [Tag] 속성의 이름 변경
- 구매날짜, 만료날짜 : [Date] 속성
- 구매가격 : [Number] 속성
- 홈페이지 or 다운로드 링크 : [URL] 속성
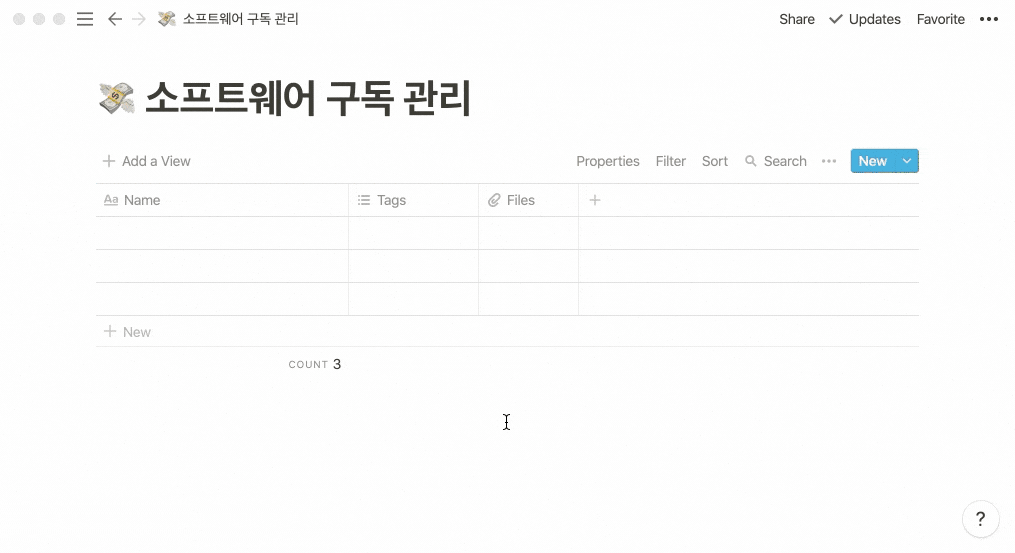
🔎 신규 Page 및 기본 정보 추가
소프트웨어를 추가하고 싶다면 좌측 하단 + New 버튼을 눌러 새로운 Page를 생성한다. 이 페이지에 서비스 이름, 카테고리, 구매날짜, 구매가격, 홈페이지 주소 등을 입력하면 된다. ▼

🔎 날짜 포맷 변경, 첨부파일 추가
외국의 날짜 포맷이 익숙하지 않다면 한국식으로 바꿔줄 수 있다. 날짜 칸(구매 시기)을 클릭한 뒤 [Date Formate & Timezone] 버튼을 눌러 원하는 시간 포맷으로 변경하면 된다.. 첨부파일은 마우스 드래그만로 간단하게 추가할 수 있다. ▼
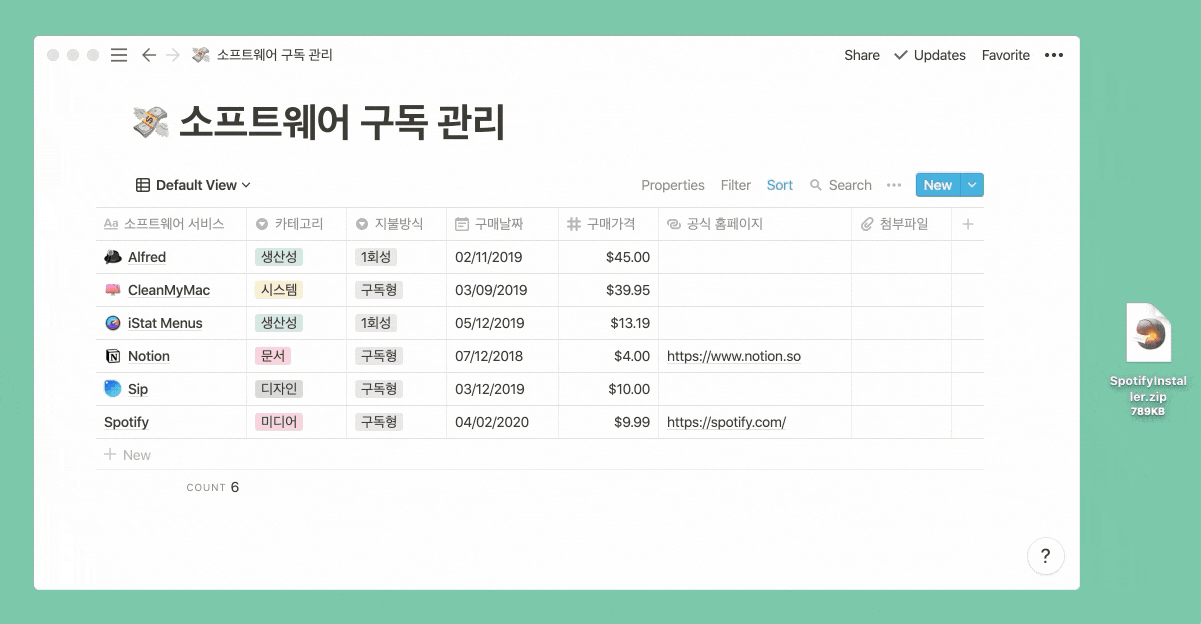
🔎 로고 아이콘 추가
새로 추가한 Spotify 페이지는 로고가 없어 뭔가 부족해 보인다. 로고는 직접 업로드하거나 이미지 Link를 통해 추가할 수 있다. 새로 만든 Page 클릭 → 페이지 이름 상단 [Add Icon] 클릭 → 다시 아이콘 클릭 → [Upload an Image] 탭에서 파일을 직접 업로드하거나, [Link] 탭에서 이미지 링크를 추가하면 된다. 이미지 링크는 구글 이미지 검색이나 구글 플레이 스토어에서 검색하면 편하다. ▼
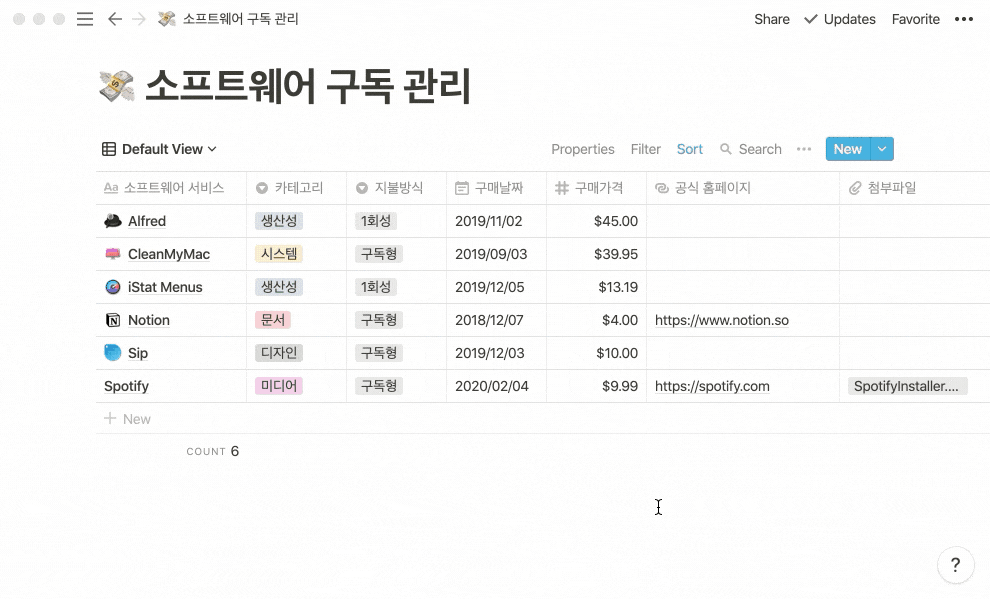
🔎 구독형 서비스 관리
보통 구독형 서비스는 만료 기간이 존재한다. 서비스를 계속 사용할 수도, 정지할 수도 있으니 만료 기간 때쯤 알림이 오는게 좋다. 특히 서버나 SSL 인증서의 만료 알림은 필수적이다. Notion의 Date 속성은 기본적으로 [Start Date]와 [End Date]를 지원한다.
하지만 이렇게 시작, 종료 일자를 추가한 상태에선 알림 기능을 사용할 수 없다. 만료 기간(End Date)이 지나면 아래 이미지처럼 빨간색으로 표시될 뿐이다. 데스크톱, 노션 앱으로 Push 알림을 받을 수 없기 때문에 만료 일자를 놓치기 쉽다. ▼

노션의 Push 알림을 받기 위해선 (종료)날짜 속성을 별도로 추가해야 한다. 속성(Property) 이름란 우측 끝에 있는 [+] 버튼을 눌러 [Date] 속성을 추가한 뒤 "만료날짜" 이름으로 바꿔준다. 원하는 서비스의 만료 날짜를 지정해주고 [Remind] 버튼을 눌러 알림 시기를 지정하면 된다. ▼
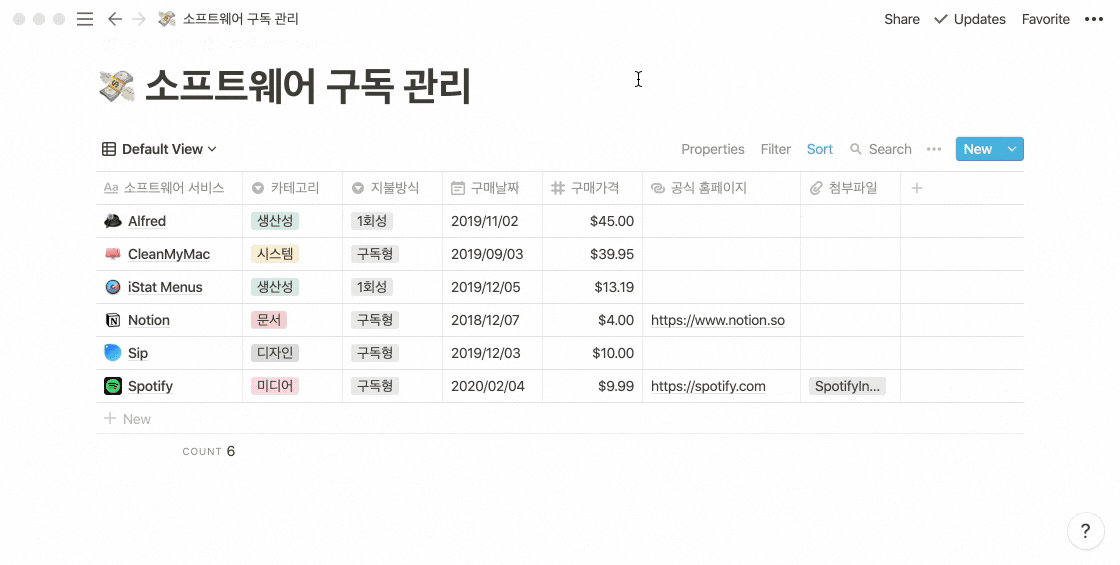
🔎 노션 템플릿 소개
구매한 소프트웨어나 서비스가 많아질수록 라이선스 넘버, 영수증, 구매한 이메일 주소 등 반복적으로 기록해야 할 것들이 생기기 마련이다. 이렇게 반복적으로 기록해야 하는 것들은 Database 템플릿 기능을 활용하면 된다. 기본적인 구매 정보를 열거해보면 아래 4가지 정도 될 것 같다.
- 라이선스 정보 (시리얼, 구매 이메일, 라이선스 비활성화 링크)
- 구매 증빙, 영수증
- 소프트웨어 구 버전
- 사용법 등
미리 템플릿을 만들어 놓으면 아래 GIF 이미지처럼 시리얼 넘버 같은 해당하는 항목만 입력해주면 된다. 필요에 따라 여러 종류의 템플릿을 만들어 사용할 수도 있다. ▼

🔎 노션 템플릿 만들기
템플릿은 Page를 클릭해 [New Template]에서 만들거나, Database 우측 상단에 있는 [New] 바로 옆 [v] 버튼을 누르면 된다. ▼

🔎 월 지출 금액 추가하기

앱이나 서비스마다 연간/월간/일회성 등 결제 주기가 모두 다르다. 만약 월별 지출 금액을 파악하고 싶다면 결제주기(월) Date 속성을 추가한 뒤 노션의 함수 기능인 Formula를 이용해 "구매가격"을 "결제주기"로 나누면 된다. 월 지출 금액을 알고 싶은 것이니 일회성 구매의 결제 주기는 0으로 입력 했다.
- 결제주기 : [Number] 속성 추가, 해당하는 숫자(월) 입력
- 월 지출 : [Formula] 속성을 추가하여 "구매가격/결제주기"로 계산하도록 설정
- 통화 변경 : 가격(숫자) 옆 [123] 버튼을 클릭해 원하는 포맷으로 변경
- 월 지출 총합 : Table 하단 [Caculate] 버튼을 눌러 [Sum] 선택

🔎 Formula를 사용해 소수점 잘라내기
유로, 달러 등의 포맷은 통화 종류에 따라 소수점을 자동으로 반올림한다. 만약 원하는 통화 포맷이 없다면 숫자 포맷[Number]을 선택한 뒤 Slice 함수를 사용해 소수점을 잘라주거나, Round 함수를 이용해 소수점은 반올림하여 정수로 표기하면 된다. 자신의 상황에 맞게 적절히 활용하면 된다.
아래는 Slice 함수를 활용한 코드다. 소수점까지 표기하고 싶을 때 사용하면 된다. 4번째 자리 뒤에 있는 숫자를 모두 잘라내라는 명령어로 금액이 커지거나 하면 소수점이 아닌 정수가 잘리는 문제가 발생한다. 아직 엑셀처럼 완벽하진 않지만 그래도 쓸만하다. ▼
toNumber(slice(format(prop("구매가격") / prop("결제주기(월)")), 0, 5))
소수점을 표기하기 싫다면 Round 함수를 이용해 소수점을 반올림하여 정수만 표시할 수 있다. ▼
round(prop("구매가격") / prop("결제주기(월)"))
🔎 View, Filter 기능을 활용해 구독형만 추려서 보기
노션의 장점인 View, Filter 기능을 이용하면 원하는 속성값만 표시할 수 있다. 테이블 좌측 상단 [+ Add a View]를 클릭하여 이름은 "구독형" 입력, 바로 아래 Table 선택 후 [Create] 버튼을 누른다. 그럼 "구독형" 이름으로 된 새로운 View가 만들어진다. 테이블 우측 상단을 보면 회색 글씨로 쓰인 [Filter] 버튼이 있다. 클릭 후 "지불방식" is "구독형"으로 선택하면 지불방식 속성이 구독형으로 선택된 항목만 보인다. ▼
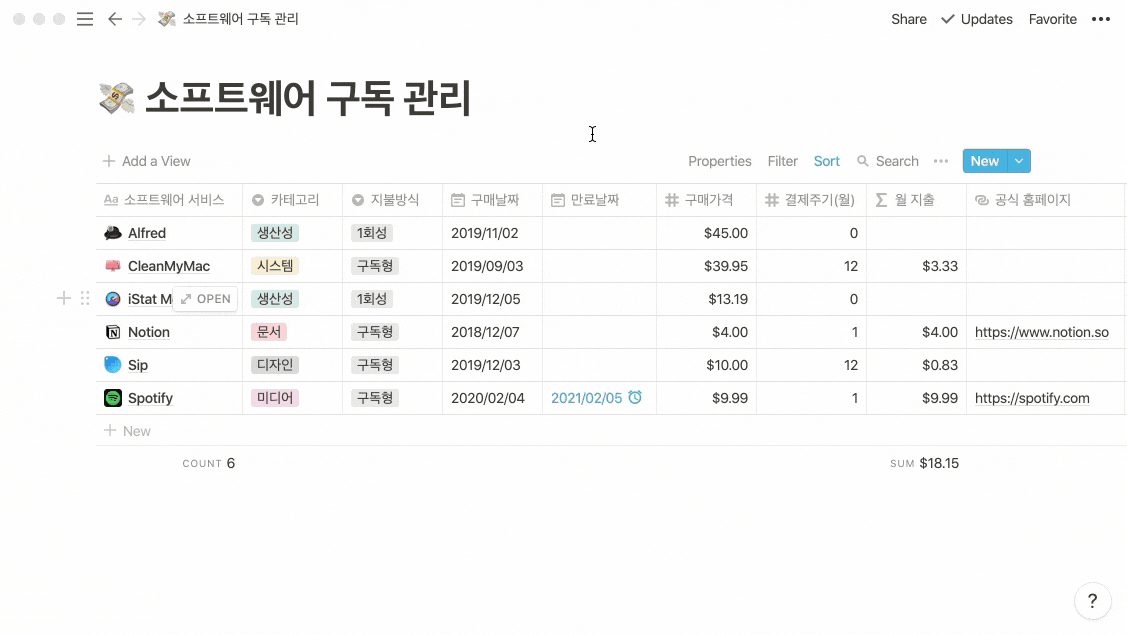
구독형, 일회성을 포함한 모든 지불방식 속성을 보고 싶을 땐 왼쪽 상단 [구독형 V] 버튼을 눌러 Default View를 선택하면 된다. 필요에 따라 일회성, 구독형, 카테고리 등 다양한 상황의 View를 추가할 수 있다. ▼

🔎 미립자 팁 — 다수의 태그 한 번에 변경하기
- 다수의 태그 변경 : ① 태그 영역 마우스 드래그 → ② 마우스 우클릭 → ③ Edit Property → ④ Select 속성 선택 → ⑤ 원하는 태그 선택
- 다수의 태그 색상 변경 : ① → ② → ③➝ ④ ➝ ❺ 원하는 태그 우측편 […] 클릭 후 색상 변경
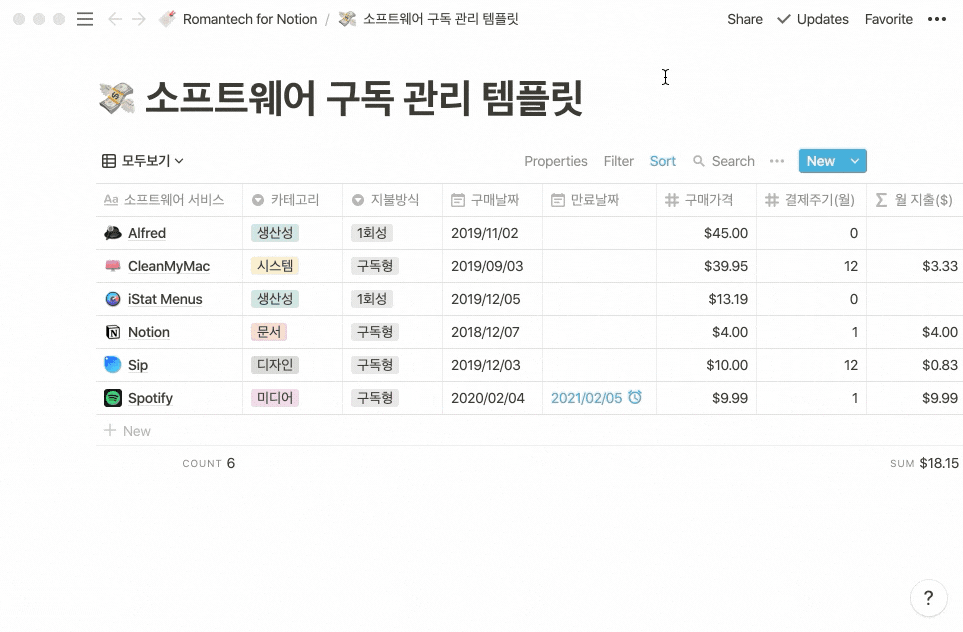
▶︎ 참고 글
'⌚️ Productivity' 카테고리의 다른 글
| [Notion] 노션으로 빠르게 메모하는 방법 (6) | 2020.02.15 |
|---|---|
| Apple 애플의 온라인 박물관 — The Apple Archive (4) | 2020.02.11 |
| [Notion] 노션 공개 페이지에 도메인 연결하기 (45) | 2020.01.28 |
| 한국에서 무료로 중국 문자, 전화 받기 — JegoTrip (无忧行) (7) | 2020.01.07 |
| 할일 관리 서비스 Todoist 1년 6개월 동안 프리미엄 기능 사용하기 (3) | 2018.01.28 |
댓글
이 글 공유하기
다른 글
-
[Notion] 노션으로 빠르게 메모하는 방법
[Notion] 노션으로 빠르게 메모하는 방법
2020.02.15 -
Apple 애플의 온라인 박물관 — The Apple Archive
Apple 애플의 온라인 박물관 — The Apple Archive
2020.02.11 -
[Notion] 노션 공개 페이지에 도메인 연결하기
[Notion] 노션 공개 페이지에 도메인 연결하기
2020.01.28 -
한국에서 무료로 중국 문자, 전화 받기 — JegoTrip (无忧行)
한국에서 무료로 중국 문자, 전화 받기 — JegoTrip (无忧行)
2020.01.07