[강추] PC에서 카카토톡은 물론 원격조종까지 모든 것을 - 모비즌

안녕하세요. 오늘은 PC에서 스마트폰을 손쉽게 다룰 수 있는 모비즌에 대해서 소개해볼까 합니다. 카카오톡은 물론 한글/영문 입력까지 완벽하게 지원되고 SMS, 전화번호부 백업부터 화면을 캡처하거나 스마트폰의 동작을 동영상으로 담을 수도 있습니다. 게다가 화면 위에 마우스로 글씨나 그림을 그리는 기능까지 제공하네요. (심지어 마우스로 볼륨 조절까지 가능합니다) 이처럼 모비즌은 단순히 PC로 스마트폰을 원격 조종하는 것을 넘어서 정말 다채로운 기능을 제공합니다. 아직 나온 지 얼마 안 된 베타 버전인데도 불구하고 위 기능들을 거의 완벽하게 구현해줍니다. 여태까지 사용돼왔던 SDK Manager를 이용해 원격 조종하는 방법은 설치가 약간 까다롭고 루팅을 필요로 하기 때문에 접근성이 떨어져 그다지 인기가 없었죠. 하지만 모비즌은 루팅이 전혀 필요치 않고 설치 후 바로 사용이 가능합니다. 또한 USB는 물론 WIFI와 3G/LTE를 이용해 무선으로 연결한 뒤 스마트폰 조종이 가능합니다.
위 동영상은 모비즌에 대한 간략한 설명과 활용 예가 나온 동영상입니다. 참조하세요. 아래는 설치 방법에 대해 간략하게 설명드리겠습니다. 자세한 건 모비즌 홈페이지에 더욱 쉽고 간편하게 나와있습니다. 지원 단말기의 경우 삼성 갤럭시 시리즈와 구글의 갤럭시 넥서스는 모든 기능을 완벽 지원하고 LG, 모토로라, HTC 등은 와이파이, 3G 연결 및 화면 회전 기능들이 일부 제한될 수 있다고 합니다.
🔎 설치하시기 전 자신의 스마트폰에서 설정 -> 개발자 옵션으로 가신 뒤 USB 디버깅 모드에 체크(활성)해주세요. 갤럭시 노트의 경우엔 환경설정 -> 위치 및 보안 -> USB 디버깅 모드 해제에서 체크 해제해줍니다.

🔎 설치, 연결 방법
1. 먼저 스마트폰으로 구글 플레이를 실행시켜 '모비즌'을 검색하여 설치합니다.
2. 모비즌 어플을 실행하여 등록할 이메일을 입력하고 숫자 4자리의 접속 암호를 설정합니다.
3. 모비즌 홈페이지에서 모바일용 PC 프로그램을 받아 설치합니다. (USB 드라이버가 설치되어 있어야 합니다.)
4. 그 후 USB 케이블로 PC와 스마트폰을 연결하고 방금 설치했던 모비즌 프로그램을 실행합니다.
5. 등록한 이메일과 암호를 입력하면 모든 설정 끝
🔎 모비즌 프로그램을 실행하여 최초 연결을 해보았습니다. USB -> 와이파이 -> 3G 순서로 순차적으로 연결을 시도하네요. 제 스마트폰에선 무선 연결이 아쉽게도 잘 안됩니다. 아직 베타 버전이라 그런지 무선 연결은 조금 불안한 면이 없잖아 있습니다. 추후 업데이트를 기대해야겠네요 ㅎㅎ

🔎 혹시 다른 사람이 접속하지 않을까 불안하신 분들은 모비즌 어플을 실행시켜 설정 -> 등록 PC로 가셔서 등록된 PC만 사용에 체크하시면 보안상 더욱 안심하고 사용하실 수 있습니다.
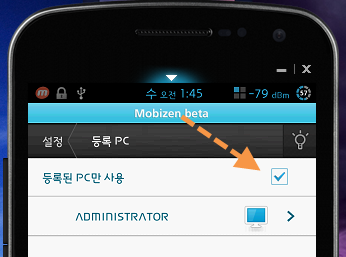
🔎 잠시 놔두었더니 화면이 꺼졌다고요? 그럼 위 그림처럼 화살표가 가리키는 전원 부분을 살짝 마우스로 클릭하시면 스마트폰이 언락 되면서 켜집니다. 마우스로 하니까 느낌이 색다르네요 ㅎㅎ

🔎 카카오톡을 실행하여 한글 키보드 입력 테스트를 해보았습니다. 아주 잘됩니다. SDK Manager를 이용하여 원격조종을 사용하는 경우 한글 입력이 잘 안되는데 국산이라 그런지 완벽 지원됩니다. 영문도 당연히 잘 입력됩니다. 회사 다니시는 분들 이제 눈치 보면서 스마트폰 볼 필요가 없겠습니다. ㅎㅎ

※ 한글 타이핑 후 엔터를 눌러 바로바로 메시지 전송이 안되고 키보드 방향 버튼으로 이동 후 엔터를 누르거나 마우스로 일일이 클릭해주어야 하기 때문에 약간 불편한 점이 있습니다.
🔥 마우스로 화면상에 그림이나 글씨를 쓰는 기능도 꽤 잘 됩니다. 아직 초창기 버전이라 그런지 버벅거리는 부분이 없잖아 있지만 그럭저럭 쓸만합니다. 마우스 오른쪽 버튼을 클릭하시면 형광팬이나 화살표, 색상 등을 변경하실 수 있습니다. 신기하게 스마트폰에도 똑같이 글씨가 출력되더라고요. 갤럭시 노트가 안 부럽습니다 ㅎㅎ
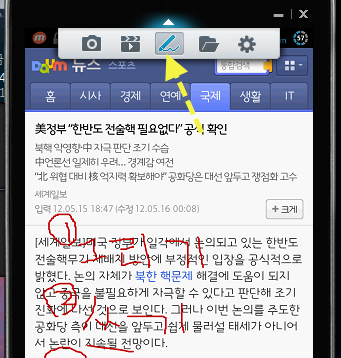
🔥 정말 이 부분은 칭찬해 주고 싶을 정도로 제작자의 센스가 돋보입니다. 그림에 화살표 부분처럼 볼륨 부분을 마우스로 클릭하면 스마트폰 볼륨 조절이 가능합니다. 물론 PC <> 스마트폰 간에 소리 역시 정확히 싱크 되고요.

🔥 유튜브 동영상을 실행해봤습니다. 원격이라 그런지 약간 끊기긴 하지만 화질도 괜찮고 깔끔하게 잘 플레이됩니다. 스마트폰을 가로로 기울여 놓으면 PC상의 화면도 자동으로 가로모드로 변합니다!! 와우
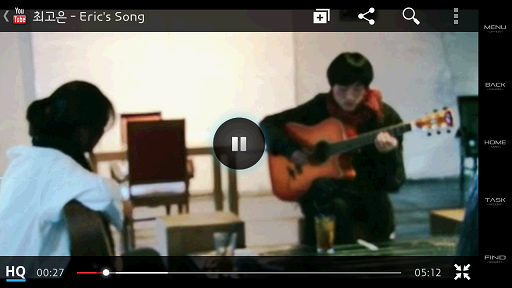
🔎 사진을 클릭하시면 더욱 큰 화면으로 보실 수 있습니다. 스마트폰을 가로로 기울여놓아 가로모드를 만든 뒤 사진처럼 크기를 늘려봤습니다. 제 모니터가 23인치인데 화면이 꽤 큽니다. 해상도가 올라가면서 화질도 더 좋아 보이고요. 크기 조절은 마우스 커서를 모서리 부분에 놓고 스크롤하시면 됩니다.
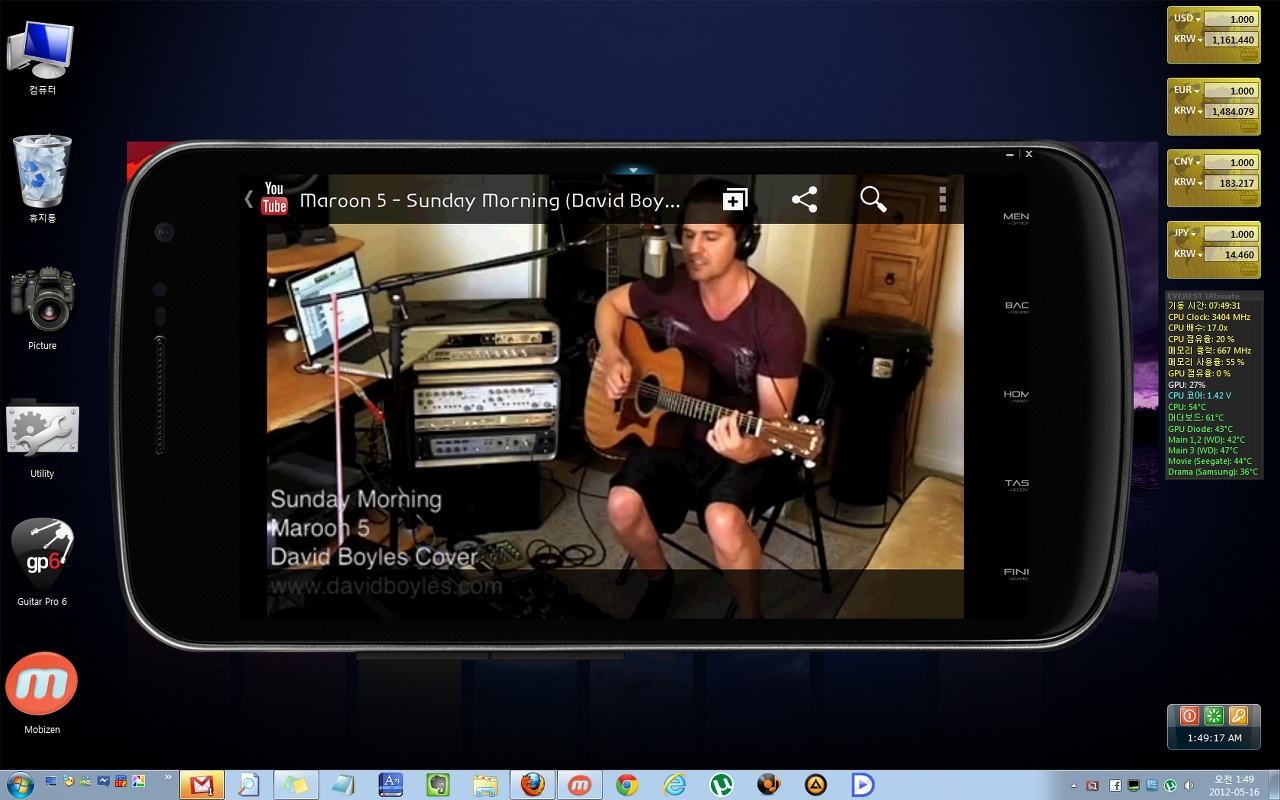
🔎 스마트폰 상에 있는 파일들을 복사하여 내 컴퓨터로 이동시킬 수도 있습니다. 그 반대로 할 수도 있고요. 마우스로 원하는 파일을 드래그하셔도 똑같이 복사가 됩니다. USB가 연결돼있는 상태라서 속도가 꽤 빠르네요.
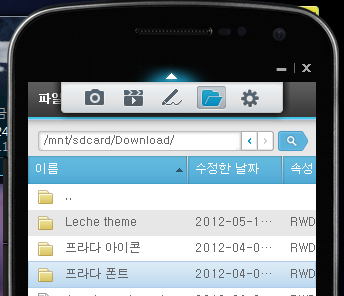
🔎 설정-백업으로 가시면 연락처, SMS 문자 메시지, 애플리케이션, 음악, 사진, 동영상을 백업할 수 있습니다. 저 같은 경우엔 티타늄 백업으로 애플리케이션을 백업하고 연락처와 SMS 그리고 사진과 음악들은 모두 구글 서비스로 동기화하기 때문에 크게 필요치는 않지만 언젠가 한 번쯤 꼭 쓰일 유용한 기능이라 생각됩니다.
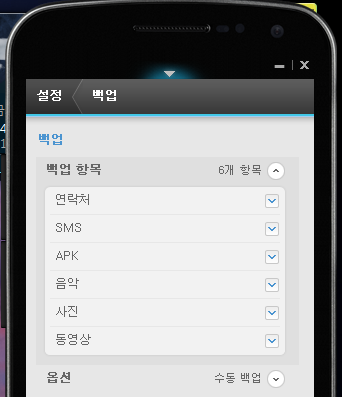
🔎 여기서 또 제작자의 센스가 돋보입니다. 아래 화살표 부분을 클릭하면 스마트폰의 Task Manager처럼 애플리케이션을 실행할 수 있고 또 All Kill을 눌러 모두 종료시킬 수도 있습니다. 이거 스마트폰을 아예 볼 필요가 없게 만드는데요..ㅋㅋ

🔥 이 기능도 개인적으로 참 유용하다고 생각됩니다. 스마트폰에 문자나 카톡, 메일 등이 도착해 알림이 오면 메신저 프로그램처럼 PC상에서도 팝업 형태로 똑같은 알림이 오게끔 설정할 수 있습니다. 제 핸드폰으로 문자를 보내봤는데 저렇게 연락처와 문자 내용까지 포함 한 팝업이 뜨네요. 이 기능을 이용하려면 아래와 같이 접근성 설정해주셔야 합니다.

🔎 먼저 PC 모비즌에서 설정 -> 일반 설정 -> 알림 부분에 On을 체크합니다. 그 후 스마트폰에서 설정 -> 접근성으로 가시면 서비스 항목 밑에 Mobizen이 보입니다. 이 부분을 On으로 바꿔주시면 됩니다.

※ 작은 버그가 하나 있네요. 스마트폰 어플에 비밀번호를 설정해 보호해주는 Smart App Protector를 사용하면 알람이 시도 때도 없이 계속 울리게 됩니다. 이와 비슷한 성격의 보호 어플들은 모두 이러한 버그가 생기는 듯합니다. So, 해당 어플을 꺼주시고 알람 기능을 사용하셔야 합니다. → 버그 수정됨
Smart App Protector과 같은 어플을 실행하면 무한 알람이 나오는 경우는 벌써 수정이 되어버렸네요. 개발자의 열정이 돋보입니다. 그리고 간단한 단축키도 추가하겠습니다. 참조하세요
- Home : Home으로 이동
- Insert : 메뉴 버튼과 동일
- End : 화면 잠금
- 방향키 : 메뉴 이동 (Tab키로도 가능)
상으로 모비즌에 대해서 알아보았습니다. 나온 지 얼마 안 된 베타 버전 치고 상당히 심혈을 기울여 잘 만들어진 아이 같습니다. 위에서 소개해드린 기능 외에도 설정을 통해 연속적으로 스크린 캡처가 가능하고 결과물에 핸드폰 케이스 모양의 스킨을 입히거나 입히지 않게 할 수도 있습니다. 녹화의 경우 저장 파일은 WMA와 AVI 두 가지 포맷을 이용하고요. 이제 안드로이드 관련 포스팅이 모비즌으로 더욱 쉬워지겠습니다. 정말 강력 추천하는 아이중 하나입니다.. ^^
'⌚️ Productivity' 카테고리의 다른 글
| uTorrent 원격으로 어디서나 편리하게 조종하기 (2) | 2012.05.17 |
|---|---|
| 스마트폰을 웹캠으로 이용해보자 - Remote Web Desktop (0) | 2012.05.17 |
| 우주의 크기를 가늠해보세요 - The Scale Of The Universe2 (0) | 2012.05.15 |
| 안드로이드 화면 캡쳐를 더욱 편하게 - Android Screen Capture (0) | 2012.05.15 |
| 검색 명령어(연산자)를 활용한 구글 검색 팁 (1) | 2012.05.14 |
댓글
이 글 공유하기
다른 글
-
uTorrent 원격으로 어디서나 편리하게 조종하기
uTorrent 원격으로 어디서나 편리하게 조종하기
2012.05.17 -
스마트폰을 웹캠으로 이용해보자 - Remote Web Desktop
스마트폰을 웹캠으로 이용해보자 - Remote Web Desktop
2012.05.17 -
우주의 크기를 가늠해보세요 - The Scale Of The Universe2
우주의 크기를 가늠해보세요 - The Scale Of The Universe2
2012.05.15 -
안드로이드 화면 캡쳐를 더욱 편하게 - Android Screen Capture
안드로이드 화면 캡쳐를 더욱 편하게 - Android Screen Capture
2012.05.15